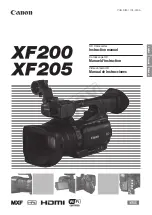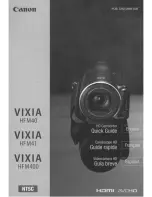25
3 LCD Display Information
3.1 In DV Mode
Please refer to the following table.
1
Resolution indicator
2
Scene mode Indicator
3
Remaining recording time indicator
4
DV mode indicator
5
Battery status indicator
6
White balance indicator
7
Exposure compensation indicator
8
Metering mode
9
Playback button
10
Histogram indicator
11
Menu button
Downloaded From VideoCamera-Manual.com Manuals