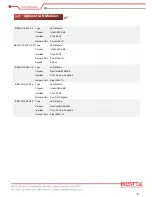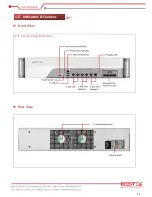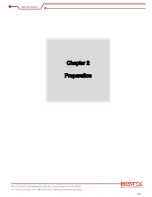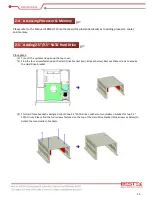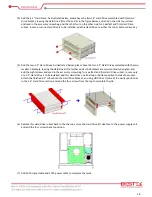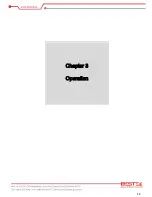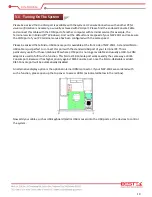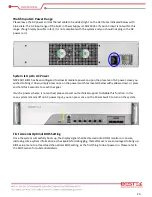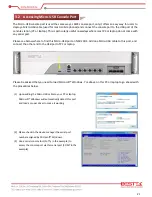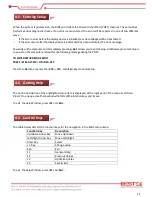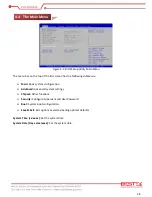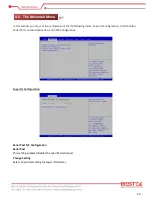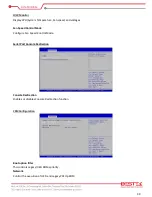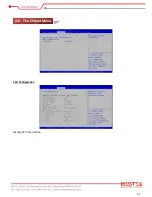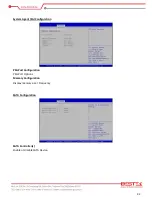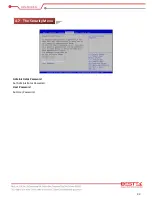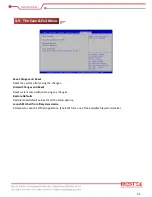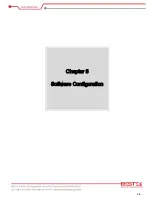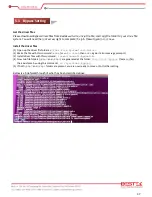22
Confirm the Hard Drive List
The system is designed to allow booting from a variety of internal devices, including USB pen drive, SATA
drive, and CompactFlash drive, etc. Given the tiny footprint and slow performance of USB pen drive, SATA
drive and CompactFlash are more likely the devices to carry operating system and can be found in the
detected drive list, in the section of SATA Configuration.
In the event that a particular SATA device is not detected and prompted in the device list, hardly would the
system boot from it. Please turn off the system, check or re-apply the SATA cable and SATA power cable, or
re-insert CompactFlash card to ensure an appropriate connection.
Always Mind the SATA Mode
SATA controller is embedded in the Intel® H110 chipset, and shall run only in one single SATA mode at a time.
Two different modes are available: IDE and AHCI. Please ensure that a SATA mode has been selected for the
installation, and always use this particular mode to boot the operating system installed on that SATA mode.
Failed to boot the operating system with the correct SATA mode would very probably run into system
collapse. While thus disaster occurs, please re-select a SATA mode to try again the advisability of such change,
so as to recollect the mode being used at the installation phase.
Procedures to load operating system:
(1)
Please attach USB CD-ROM or DVD-ROM drive.
(2)
Start or restart the system.
(3)
Press “del” to go to BIOS setup menu.
(4)
Choose to confirm SATA Controller status. If it is enabled, select a SATA mode and go to (6).
(5)
If SATA Controller is disabled, bring it up and reboot to allow a re-detection of Hard Drives.
(6)
Confirm if the Hard Drive has been detected by the prompt of it on the drive list.
(7)
Scroll and choose to boot from optical device (CD-ROM or DVD-ROM).
(8)
Save and reboot the system to activate the change and start the installation.
(9)
Upon reception of messages or instruction from Operating System CD or DVD, please proceed with the rest of
the work as installer instructs.
Loading Extra Driver Files
Some challenges might occur during the installation, as if the issue of no Hard Drive detected, where extra
driver files are needed. This is mostly found, when AHCI mode is selected, in operating systems such as
Windows-7, where a USB floppy drive loaded with SATA driver should be prepared and attached on USB port
and, at the prompt of such a message, please press “F6” key while being asked to do so, to allow the installer
integrate the driver file from floppy drive. Windows-7 or above apparently do not seem to come with such an
issue against the onboard Intel® H110 SATA Controller, and hence no extra driver should be needed.
On completion of the installation of operating system such as Microsoft Windows, please find the driver CD in
the enclosed accessory bag and proceed with driver files installation in the sequence as: INF (Chipset), VGA,
and LAN. If some driver updates are available by Windows Update, please accept the updates when prompted.
3.3 Installing Operating System & Drivers
Summary of Contents for NSP-20H1
Page 1: ...1 Network Security System NSP 20H1 Always at the forefront of innovation User Manual...
Page 6: ...6 Chapter 1 General Information...
Page 10: ...10 Figure 1 1 System Layout of NSP 20H1 1 4 System Layout...
Page 11: ...11 Front View With 4 Port SFP GbE LAN Module Rear View 1 5 Indicators Features...
Page 12: ...12 Chapter 2 Preparation...
Page 18: ...18 Chapter 3 Operation...
Page 25: ...25 Chapter 4 BIOS Setup...
Page 31: ...31 CPU Configuration Display CPU Information 4 6 The Chipset Menu...
Page 36: ...36 Chapter 5 Software Configuration...
Page 45: ...45 Chapter 6 Q A...