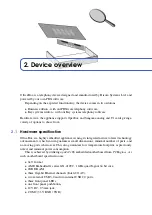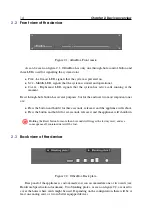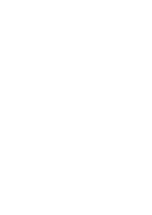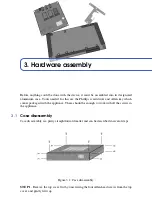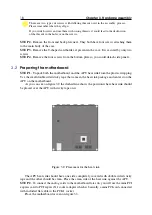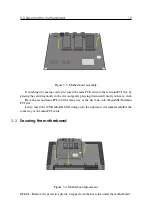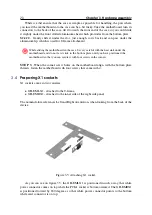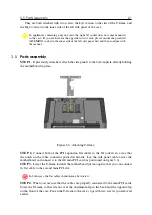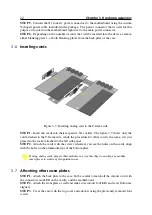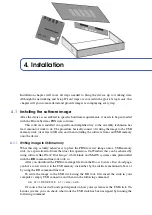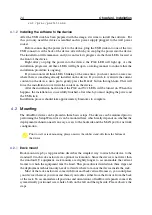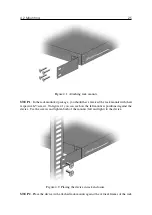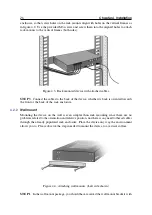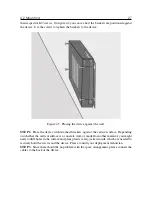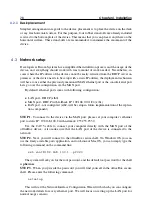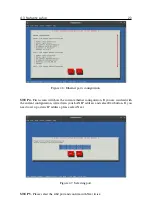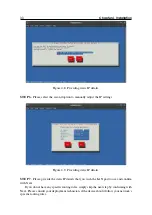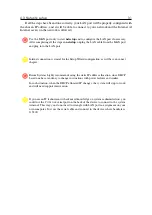4.2 Mounting
27
their respective
M3
screws. On figure 4.4 you can see how the brackets are positioned against
the device. Use the screws to tighten the brackets to the device.
Figure 4.5: Placing the device against the wall.
STEP 2
. Place the device with attached brackets, against the vertical surface. Depending
on whether the vertical surface is a concrete wall, or made from other material, you might
need to drill holes in the surface and place plastic safety jackets inside, which are needed to
securely hold the screws and the device. Please consult your deployment technician.
STEP 3
. Since there should be no problem with the space arrangement, please connect the
cables to the back of the device.