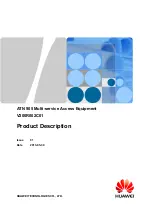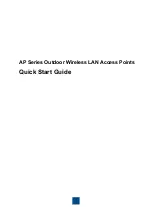7) On the ‘Phone Configuration’ page you will see phone port 1 and 2. Click ‘Edit’ on Phone Port 1, as
we will only setup one phone port in this example. (For the Billion 7401VGP you will only have 1
phone port option.)
8) Enter your username and password details as provided by your VoIP service provider. Your
username should be entered both in the “Phone Number” field and the “Authentication Username”
field as illustrated below. Your password should also be entered twice, in the “Authentication
Password” and “Confirm Password” fields. Enter a “Display Name” or number for your reference.
Now click ‘Apply’.