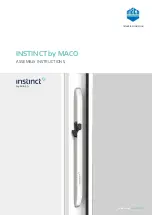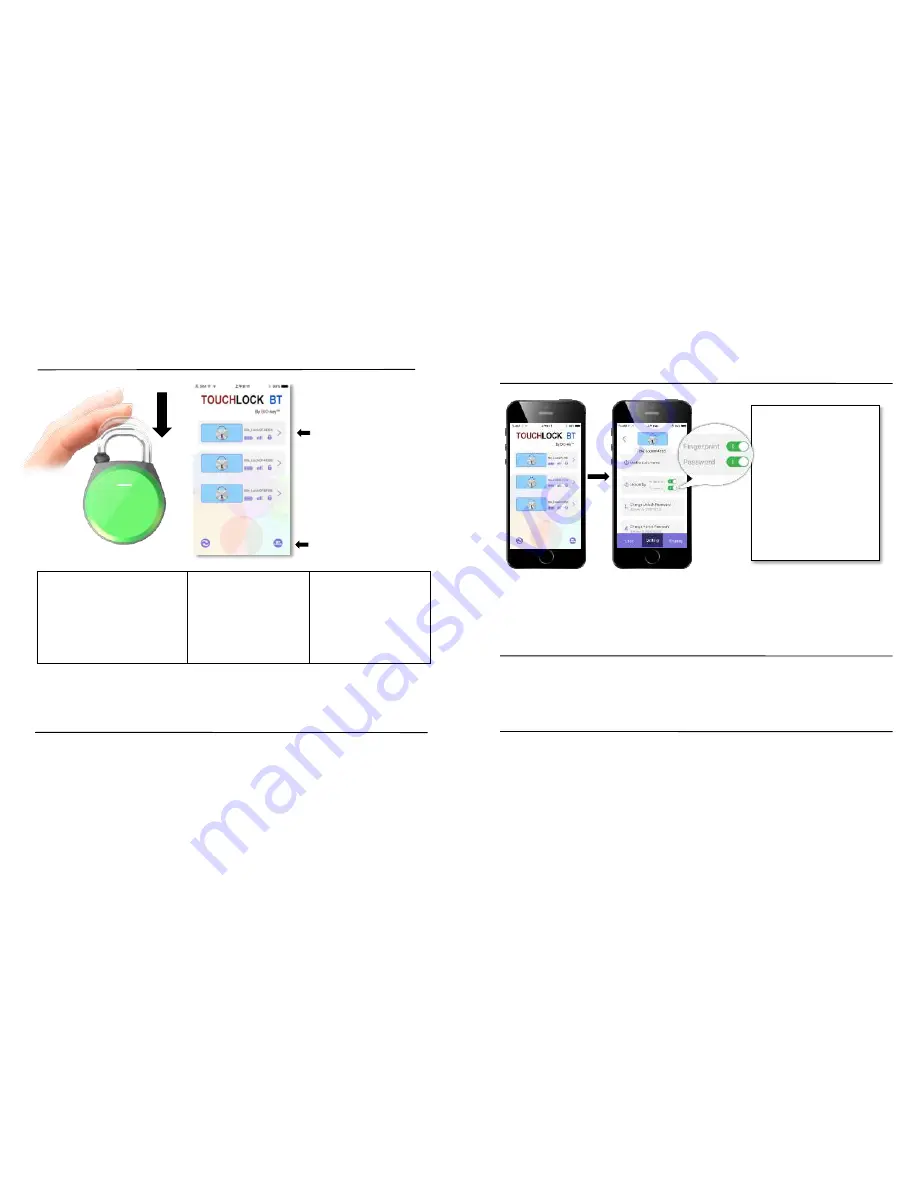
“>”をタップして、
錠ごとの操作画面へ
右下の“MyLock”をタップ
すると、登録済みの錠だ
けが表示されます
1. 錠の電源をオンにする:錠の
フックを短く(0.5秒未満)押
して、上図のように、青色の
LEDライトが2秒間点滅したら、
錠のBluetoothが有効になり
ます。
2. スマートフォンのアプ
リケーションを開くと、
起動中の錠が画面に表
示されます。
•
3分以上操作しないと、
錠は自動的にシャットダ
ウンします。
1.管理者登録
1. スマートフォンのアプリケーションを開くと、Bluetoothが有効になっている錠が画面に表示
されます。
2. 錠を選択して操作画面を表示します。“Connect”(接続)をタップします。
3. 錠とスマートフォンが正しく接続されると、画面下部の“Register” (登録)ボタンが黄色に変
わります。登録ボタンをタップして、錠を登録します。
4. 錠が正しく登録されると、管理者パスワードと開錠パスワードが変更できるようになります。
5. “Register Admin Successfully!“(管理者を登録しました) が表示されます。
3. 開錠
4. ユーザーの追加
1. ユーザの追加には管理者の承認が必要です。:
管理者は左下のメッセージアイコンをタップし、指示に従って新規ユーザーに
管理者パスワードをSMSで送信しておきます。
2. 新規ユーザーのスマートフォンでアプリケーションを開きます。管理者登録と
同様にして錠とスマートフォンを接続し、登録ボタンをタップします。
3. 管理者パスワードを入力します。
4. "Register User Successfully!(ユーザーを登録しました)"が表示されます。
2. 設定変更
*「Change Admin Password (管理者パスワードの変更) 」と「Reset to Factory
(工場出荷時の設定に戻す) 」は、管理者のみが使用できます。
‘Setting’ (設定)画面で
は、管理者パスワードと
開錠パスワードが変更で
きます。また、錠の名称
や写真のカスタマイズも
可能です。
パスワード初期値
*開錠
:33333333
*管理者:00000000
錠を選んで‘Setting’ (設定)をタップするとその錠の詳細設定が表示されます。
1. 黄色い“Open” (開錠)ボタンをタップします。
2. 画面下部に開錠モードの選択が表示されます。
3. 指紋による開錠、またはパスワードによる開錠が選択できます。
TOUCHLOCK BT
TM
* 4
時間以上操作しないと、錠は自動的にシャットダウンします。