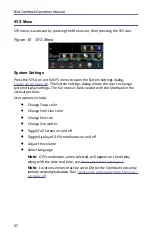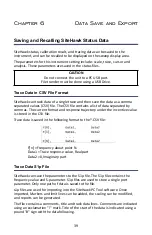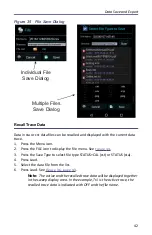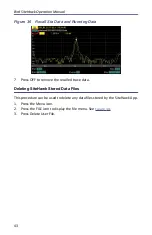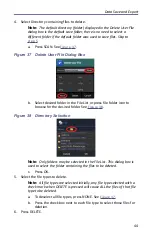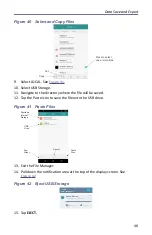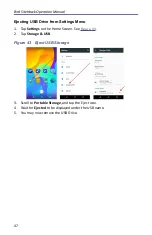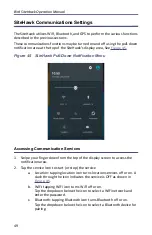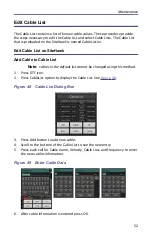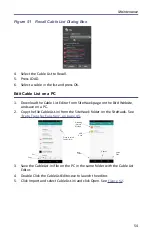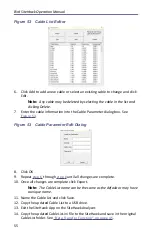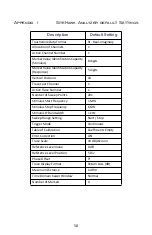50
Chapter 7
Maintenance
Cleaning
Clean the SiteHawk Analyzer only with a soft cloth dampened with mild
detergent and water. Do not use any other type of cleaning solution.
CAUTION
Do not touch the center pin of the Antenna Test Port with bare hands, water,
or emery cloth. Otherwise, damage may occur to the connectors surface.
Clean the connector using a cotton swab dipped into an isopropyl
alcohol solution.
Ensure connectors are completely dry before making cable
connections.
Charging the Battery
The internal battery pack will automatically recharge when the SiteHawk
Analyzer is connected to the AC adapter.
Recharging time, from a full discharge, is approximately 5 hours with the unit
powered off.
CAUTION
Only use the supplied AC adapter to charge the unit.
The unit cannot be charged through a USB port (i.e. from a laptop).
Charging from a power source other than the supplied charger may damage
the battery.