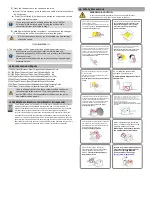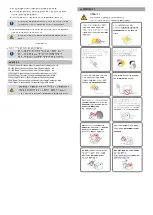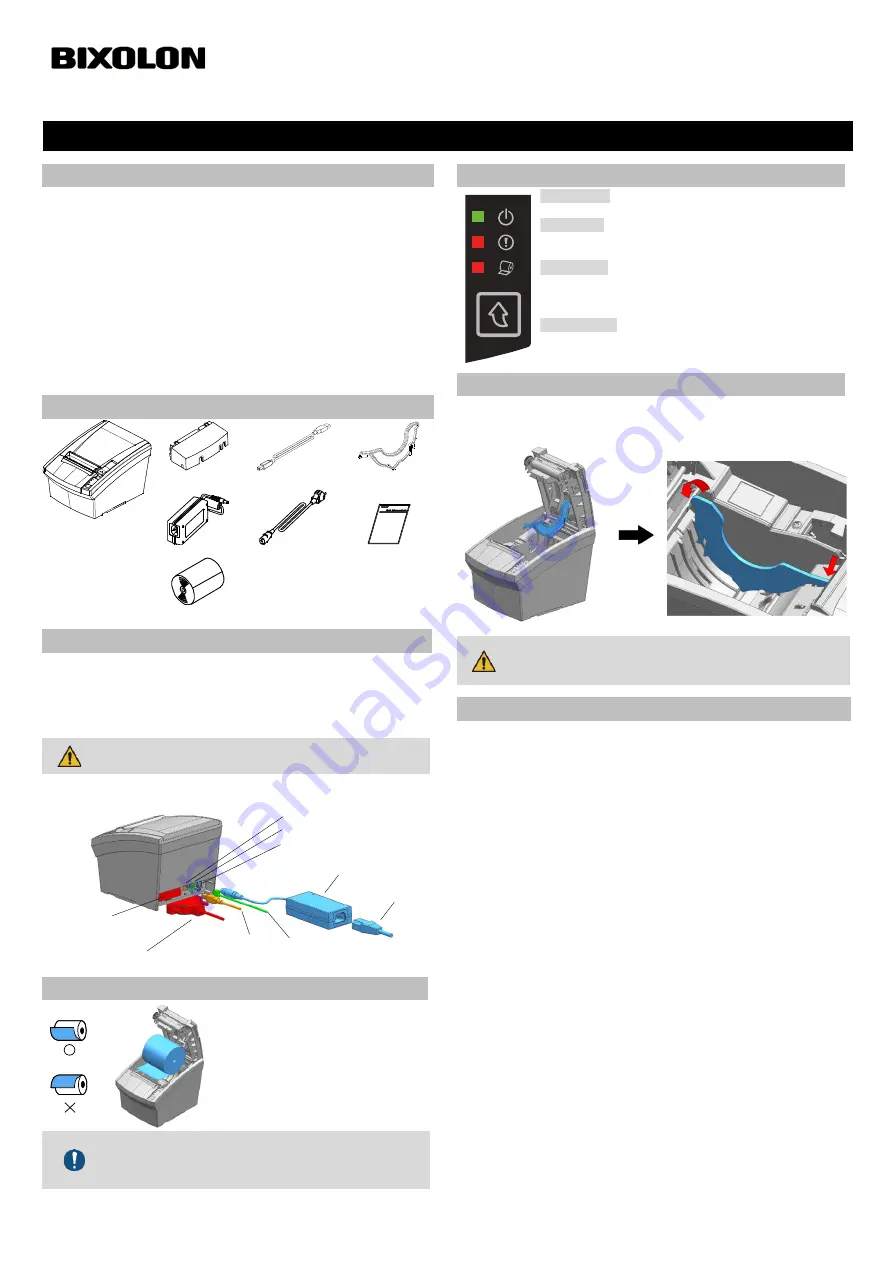
◈
Information
This installation guide contains essential information required for product
installation. Please refer to the Software on the Download section of the
BIXOLON website (http://www.bixolon.com) for further information.
1. Manual: User’s Manual, Code Table,
Control Commands, Software manuals
2. Driver: Windows, OPOS, CUPS (Linux, Mac), VCOM (USB, Ethernet)
3. SDK: UPOS SDK (iOS, Android)
4. Utility: Unified POS Utility, Net Configuration Tool, Android Utility, iOS Utility
BIXOLON maintains an ongoing effort to enhance and upgrade the functions
and quality of all its products. In following, product specifications and/or user
manual content may be changed without prior notice.
Please refer to the BIXOLON website for the addresses and phone numbers of
the company's headquarters and branch offices.
◈
Components
SRP-330III/332III
Cable Cover
USB A-B Cable
2-inch partiton
AC/DC Adapter
Power Cord
Installation Guide
Paper Roll
◈
Cable Connection
1. Turn off the printer and peripheral devices.
2. Connect the power cord to the adapter and connect the adapter to the power
port connector of the printer.
3. Check the available interfaces which are located on the back of the printer
(USB, Serial, Parallel, Ethernet) and connect the interface cable.
4. Connect the drawer kick-out cable to the drawer kick-out port of the printer.
Do not use an adapter that was not supplied with the
printer.
◈
Installing Paper Roll
1. Push the Cover Open Button to open the
Printer Cover.
2. Insert the new paper roll in the correct
direction.
3. Pull the paper out slightly and close the
Printer Cover.
When closing the Printer cover, press down on the center of
the cover to ensure that the paper is in contact with the roller.
Printing quality may not be optimum if recommended paper
is not used.
◈
Using Control Panel
•
Power (LED)
The Power LED is on whenever the printer is on.
•
Error (LED)
Red light will be on in various error conditions such as out of
paper, cover open, etc.
•
Paper (LED)
Red LED will be lit when the paper roll is running low.
The LED keeps blinking when the printer is in self-test
standby mode or macro execution standby mode.
•
Feed (Button)
Press this button to feed the paper out.
Hold down this button to feed out the paper continuously.
◈
Mounting 2-inch Partition
Hang the partition at the front and press down the rear to mount the 2-inch
partition as shown in the picture below.
- Do not use 3-inch paper after using 2-inch paper as there may be a
decline in print quality.
- Take care not to cut your finger on the surroundings of the part when
installing the partition.
◈
Self-Test
The printer’s functionality can be
checked through the self-test. Printing
quality, ROM version, and memory switch settings can be checked through the
self-test function.
1. Check whether paper is mounted correctly.
2. Turn on the power while holding down the Feed button and the self-test
procedure will begin.
3. Printer will print out the current status of printer including the version of
ROM.
4. After printing out the current status of printer, the printer will print following
lines and waits for the next step. (Paper LED is on).
SELF TEST PRINT COMPLETE.
SELECT MODE BY PRESSING FEED BUTTON.
End of SELF-TEST : Less than 1 second
VMSM Selection : 1 second or more
5. Press the Feed button to resume printing or hold down the button for at
least one second to change the VMSM settings.
5-1
If “VMSM Selection” is selected
(1) The following lines will be printed when the VMSM opens.
** VMSM Selection **
0 : Exit and reboot printer
1 : Print current settings
2 : Set Print Density
3 : Set Print Speed
4 : Set Cutting mode
5 : Set External Buzzer after cutting
6 : Set Internal Buzzer after cutting
Printer Installation Guide & Safety Guide
KN04-00238A (V1.0)
THERMAL PRINTER SRP-330III/332III
Power cord
Drawer kick-
out cable
AC/DC Adapter
Drawer kick-out port
Power port
USB port
USB cable
Interface cable
(Serial/Parallel/Ethernet)
Interface port