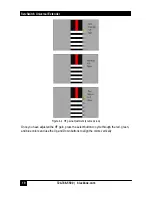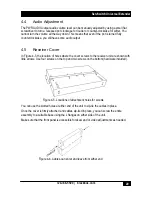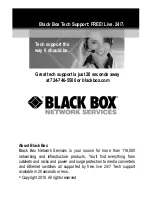724-746-5500 | blackbox.com
17
ServSwitch Universal Extender
17
4.2
Receiver Unit Front-Panel Controls and Indicators
The receiver unit can be operated in two different modes: RUN mode and CAL (calibrate)
mode. In the run-mode, all LEDs and buttons for video adjust are off. In CAL mode, the unit
should turn on the specific video adjust LEDs to indicate the previous selection in this mode,
such as channel selection A or B, HF gain, or align mode.
There are two ways to get into the calibrate-mode to adjust the video. The first and
recommended method is to use the
VIDEO ADJUST
switch on the sender unit and set it to
CAL, which puts the receiver unit in the calibrate mode and also activates a test pattern. The
receiver unit stays in this calibrate mode until the
VIDEO ADJUST
switch is set back to RUN.
The other way to enter the calibrate mode is to hold down the
SELECT
button for three
seconds at the receiver unit; in this case, the test pattern will not be displayed as output. If
there is no user activity on the front panel for one minute, the receiver unit will time out and
switch back to the RUN mode.
NOTE:
You can use the
VIDEO ADJUST
switch on the sender unit to quickly put the receiver unit in
the calibrate-mode (Video Adjust LEDs on the receiver unit front panel are lit). The sender unit
also generates a test pattern that is specifically designed for Video Calibration.
The
CHANNEL SELECT
button is used to select either video A or video B input source to
adjust. The setting for Ch A and B are independent and hence the procedure must be
repeated for each of the two video screens.
The
UP
and
DN
buttons are used to adjust either the high-frequency compensation (HF
GAIN) or the red, green, and blue signal alignment (ALIGN). Press the
UP
or
DN
button once
to increase or decrease the gain level. When holding down either the
UP
or
DN
button, the
unit will automatically increase or decrease the gain level until it reaches the maximum or the
minimum gain level setting. The RED, GRN, and BLU LEDs will flash when the unit’s gain
level is at minimum or maximum. The
UP
and
DN
buttons can also be used to reset the HF
Gain or the signal alignment. Just press them simultaneously.
The
SELECT
button is used to select either the signal alignment (ALIGN) or the high-
frequency gain (HF GAIN) adjustment.
Figure 4-2 Controls and indicators on the receiver unit’s front panel
Up & Down
Buttons
Channel
Select Button
Select Button