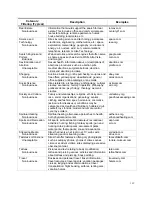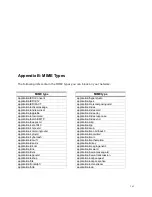126
1.
Open up Internet Explorer 7.
2.
Click on Tools -> Internet Options
3.
Select the Content tab and click the Certificates button (this will bring up the
Certificate dialog box)
4.
Select the Trusted Root Certification Authorities tab and then click the Import button
(this will bring up the Certificate Import Wizard)
5.
Begin the Wizard by selecting Next and when prompted browse to the certificate you
downloaded to your desktop
6.
If asked, allow Windows to automatically select the certificate store.
7.
Complete the Certificate Import Wizard by selecting Next when prompted.
8.
After you have completed the Certificate Import Wizard click the Finish button (you
may receive a security warning about installing the certificate; select Yes to allow the
import).
You have now completed the Certificate Import Wizard for Internet Explorer 7. You can
delete the certificate file on your desktop.
Email Template for Windows Vista and Internet Explorer 7
As part of our efforts to better provide a secure work environment and offer users reliable
web access, we have decided to employ content filtering for Secure Hypertext Transfer
Protocol (HTTPS). Although you may be unfamiliar with the term HTTPS, this protocol is
used by web sites to secure information.
However, HTTPS can also be used fraudulently to conceal web traffic and pose a danger to
users and the network. Filtering HTTPS web sites will improve our ability to protect the
network and ensure safe web browsing.
You will need to import a digital certificate into your web browser that will allow you to
access legitimate web sites that use HTTPS. Please click on the following link and save
the certificate (cacert.cer) to your desktop: http://IP address of your
Optinet/downloads/cacert.cer. Or please download the following zipped
attachment (cacert.cer) to your desktop.
Then follow the instructions listed below to import the certificate. Thanks and have a nice
day.
1.
Open up Internet Explorer 7.
2.
Click on Tools -> Internet Options.
3.
Select the Content tab and click the Certificates button (this will bring up the
Certificate dialog box).
4.
Select the Trusted Root Certification Authorities tab and then click the Import button
(this will bring up the Certificate Import Wizard).
5.
Begin the Wizard by selecting Next and when prompted browse to the certificate you
downloaded to your desktop.