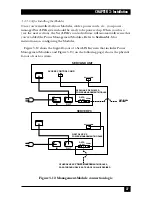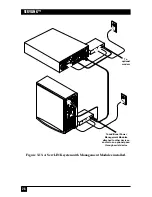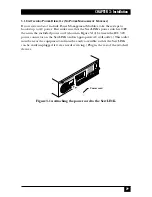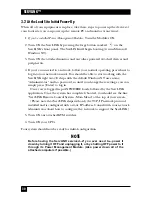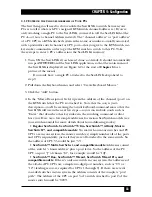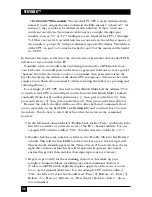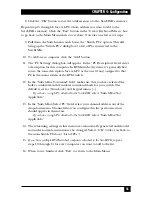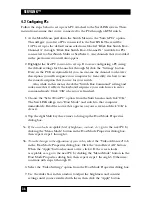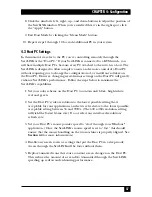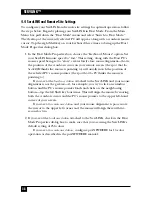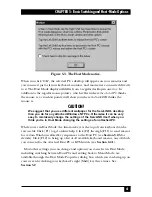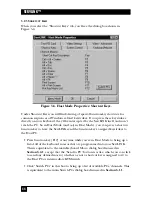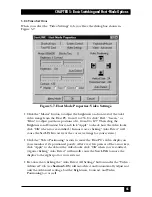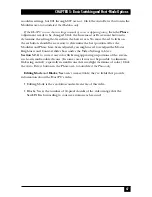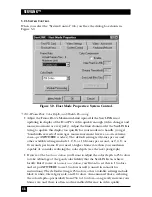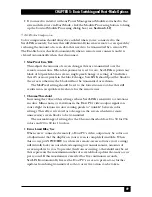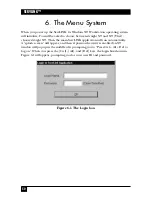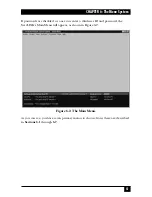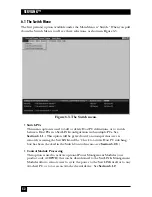37
CHAPTER 4: Configuration
8. Click the window’s left-, right-, up-, and down-buttons to adjust the position of
the ServLINK window. When you’re satisfied that it’s in the right spot, click
the “Apply” button.
9. Exit Host Mode by clicking the “Menu Mode” button.
10. Repeat steps 1 through 10 for each additional PC in your system.
4.3 Host PC Settings
In this manual, we refer to the PC you’re controlling remotely through the
ServLINK as the “Host PC.” If your ServLINK is connected to a KVM switch, you
will have multiple Host PCs, because every PC attached to the switch is a host. The
ServLINK is designed to allow complete on-site and remote control of a Host PC
without requiring you to change the configuration of, or install any software on,
the Host PC. However, changing several minor settings on the Host PC will greatly
enhance ServLINK’s performance. Follow the steps below to maximize the
ServLINK’s capabilities.
1. Set your color scheme on the Host PC to contain only black, bright white,
red, and green.
2. Set the Host PC’s video resolution to the lowest possible setting that’s
acceptable for your applications, and set its refresh rate to the lowest possible
acceptable setting between 56 and 70 Hz. (The 640 x 480 resolution setting
will yield the fastest frame rate.) Do
not
select any interlaced resolution/
refresh rate.
3. Set your Host PC’s mouse pointer speed to “slow” through your Windows
®
application. (Once the ServLINK’s mouse speed is set to “fast,” this should
ensure that the mouse handling on the two machines is properly aligned. See
Section 4.4
for more information.)
4. Disable any screen savers or settings that put the Host PC in a sleep mode.
Access through the ServLINK will be faster without them.
5. Replace animated icons that cause constant screen changes on the Host PC.
This reduces the amount of screen data transmitted through the ServLINK,
speeding up redraw and enhancing performance.
Summary of Contents for ServLink ACR3500A
Page 111: ...NOTES ...
Page 112: ...NOTES ...
Page 113: ...NOTES ...
Page 114: ...NOTES ...
Page 115: ...NOTES ...