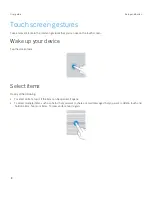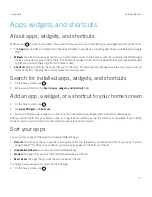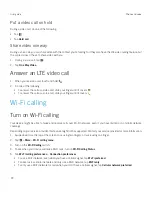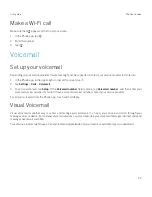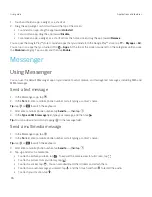11
User guide
Apps, widgets, and shortcuts
About apps, widgets, and shortcuts
When you tap
on your home screen, a tray opens where you can access installed apps and widgets and set up shortcuts.
š
The
Apps
tab includes a complete list of the apps installed on your device, including apps that you download on Google
Play™.
š
Widgets
are like miniature apps that you can often interact with on the home screen. For example, the BBM widget
shows a small view of your current chats. The Bookmarks widget shows all of the websites that you have bookmarked
so that you can open them right from the home screen.
š
Shortcuts
help you perform the tasks that you do the most. For example, if you frequently write email, you can set up
an email shortcut. Tapping the shortcut opens an email composer.
Search for installed apps, widgets, and shortcuts
1. On the home screen, tap
.
2. Enter a search term in the
Search apps
,
widgets, and shortcuts
field.
Add an app, a widget, or a shortcut to your home screen
1. On the home screen, tap
.
2. Tap
Apps
,
Widgets
, or
Shortcuts
.
3. Touch and hold an app, a widget, or a shortcut, and then release your finger when the home screen appears.
After you add a shortcut to your home screen, you might be prompted to set up the shortcut. For example, if you add the
Contact shortcut, you must tap the contact that you want to send an email to.
Sort your apps
You can sort your apps in the Apps list in several different ways:
š
Default:
The ten apps that you use the most appear at the top, followed by an alphabetical list of your apps. If you're
using Android™ for Work on your device, your work apps appear at the bottom of the list.
š
Alphabetical/Classic:
Your apps are sorted alphabetically.
š
Newest:
The apps that you most recently installed appear at the top.
š
Most Used:
The apps that you use the most appear at the top.
To change how your apps are sorted, do the following:
1. On the home screen, tap
.
Setup and basics