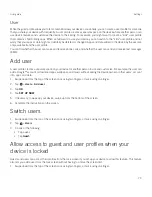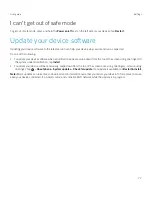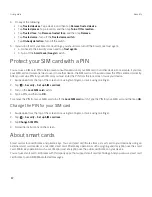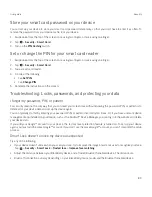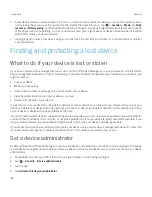86
User guide
Turn a permission on or off for an app
You can turn a permission on or off to control what features or personal information an app or an Android™ OS system
service can access. When you turn off a permission, depending on the app, the app might continue working, but some
features of the app might not be available. The app might also stop working properly, or the app might not work at all.
If you use your device for work, your administrator might control which permissions you can change.
1. Swipe down from the top of the screen once using two fingers, or twice using one finger.
2. Tap
>
Apps
.
3. Do one of the following:
š
To view the permissions for an app, tap the app.
š
To view the permissions for an Android™ OS system app or service, tap >
Show system
, and then tap the app or
service.
4. Tap
Permissions
.
5. Turn on or off a permission switch.
6. If necessary, tap
DENY ANYWAY
.
To see a list of apps and system services that access a specific type of permission, from the Apps screen, tap
>
App
permissions
, and then tap a permission.
Download apps from sources other than Google Play™
Google Play™ is the default trusted source for downloading Android™ apps onto your device.
You can set up your device to let you download apps onto your device from other websites and sources. If you want to
download apps from other sources, you should also set up your device to scan for malicious app activity.
1. Swipe down from the top of the screen once using two fingers, or twice using one finger.
2. Tap
>
Security
.
3. Turn on the
Unknown
sources switch.
4. Tap
OK
.
Scan device for malicious activity
You can set up your device to scan periodically for malicious activities. Your device warns you about potentially harmful
app activity.
1. Swipe down from the top of the screen once using two fingers, or twice using one finger.
2. Tap
>
>
Security
.
3. Turn on the
Scan device for security threats
switch.
Security