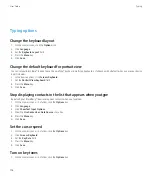2. Highlight a task.
3. Press the
Menu
key.
4. Perform one of the following actions:
• To mark the task as complete, click
Mark Completed
.
• To mark the task as deferred, in progress, or waiting, click
Open
. Set the
Status
field. Press the
Menu
key. Click
Save
.
Hide completed tasks
1.
On the Home screen or in the
Applications
folder, click the
Tasks
icon.
2. Press the
Menu
key.
3. Click
Hide Completed
.
Send a task or memo
1.
On the Home screen or in the
Applications
folder, click the
Tasks
icon or
MemoPad
icon.
2. Highlight a task or memo.
3. Press the
Menu
key.
4. Click
Forward As
.
5. Click a message type.
Check spelling
You can check spelling in messages, calendar entries, tasks, or memos that you create.
1.
In a message, calendar entry, task, or memo, press the
Menu
key.
2. Click
Check Spelling
.
3. Perform any of the following actions:
• To accept the suggested spelling, click a word in the list that appears.
• To ignore the suggested spelling, press the
Escape
key.
• To ignore all instances of the suggested spelling, press the
Menu
key. Click
Ignore All
.
• To add the word to the custom dictionary, press the
Menu
key. Click
Add To Dictionary
.
• To stop checking spelling, press the
Menu
key. Click
Cancel Spell Check
.
Delete a task
1.
On the Home screen or in the
Applications
folder, click the
Tasks
icon.
2. Highlight a task.
3. Press the
Menu
key.
4. Click
Delete
.
Task list options
Sort contacts or tasks
1.
On the Home screen or in the
Applications
folder, click the
Contacts
icon or
Tasks
icon.
User Guide
Personal organizer
164