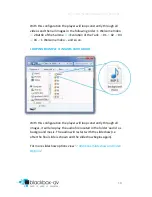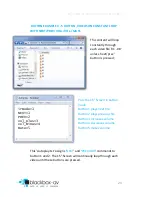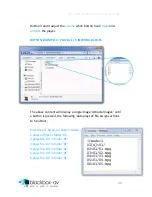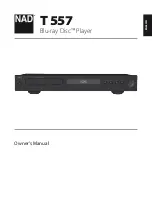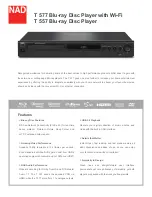15” Video Screen Manual v1.3 Nov 2017
24
Button 3 and 4 adjust the
volume
while button 5 will
mute
and
unmute
the player.
BUTTON EXAMPLE 4: PLAY ALL / 5 INDIVIDUAL FILES
The above content will display a single image ‘AttractaImage1’ until
a button is pressed, the following ‘Autoplay.txt’ file assigns actions
to 5 buttons;
Puts the 15” Screen in button mode
1 plays all files in folder ‘01’
2 plays file ‘01’ in folder ‘01’
3 plays file ‘02’ in folder ‘01’
4 plays file ‘03’ in folder ‘01’
5 plays file ‘04’ in folder ‘01’
6 plays file ‘05’ in folder ‘01’
irmode=1
01[n]=01/
02=01/01.mpg
03=01/02.mpg
04=01/03.mpg
05=01/04.mpg
06=01/05.mpg