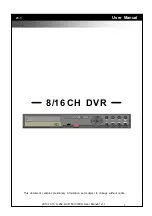11
TUTORIALS
Tutorial 1. How to use Sequence Builder to create a video loop - which plays constantly from
start-up.
1.0
For this we define a new sequence, which contains the start point of the displayed video, the
end point and a jump back to the start.
The sequence will be saved as a file on the computer and then down loaded to SEQUENCE 00 as this
is automatically started when the DVR is switched on.
1.1
Using the manual controls, record about 1 minute of video starting at time point 0:0:0:0. Play it
back to ensure it recorded correctly.
1.2
Using the PLAY, SCAN, PAUSE controls find and note the frame point you wish to
be the start of the displayed video (say 00:00:02:00). Also note the end frame point where you want
the DVR to loop back. For the test just use a 10 second video loop.
1.3
On the Sequence Builder screen, click ‘New’ on the File Menu.
1.4
Click on ‘New’ under the ‘Event’ label.
1.5
The ‘Device/Command’ window opens, click on DVR in the ‘Device’ column.
1.6
The DVR commands are displayed, click on ‘PLAY FROM’ in the ‘Command’ column.
1.7
The ‘Get Video Frame Time’ window is displayed. Enter the START time as H:M:S:F i.e.
00:00:02:00. Click ‘O.K.’ when the start frame time is correct. Don’t enter a start time of 0:0:0:0, this
is a special case (RESUME PLAY).
1.8
The 1st command (step 00) is entered into the sequence builder table, and ‘End’ is displayed
on the next line.
1.9
Click on ‘End’ to enter the next step.
1.10 Once again, the ‘Device/Command Selection’ window opens, click on DVR in the device
column.
1.11 The DVR commands are displayed, click on ‘WAIT UNTIL’ in the ‘Command’ column.
1.12 The ‘Get Video Frame Time’ window is displayed. Enter the end frame of the video loop i.e.
00:00:12:00 for a 10 second loop. Click ‘O.K.’ when ready.
1.13 The second command (Step 01) is entered in the ‘Sequence Builder’ table.
1.14 Click on ‘End’ to enter the next step.
1.15 Click on DVR in the ‘Device/Command Selection’ window.