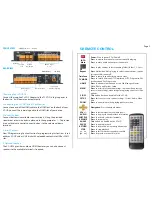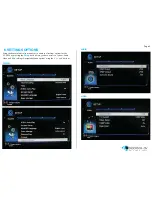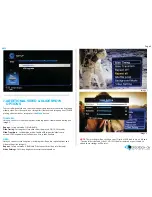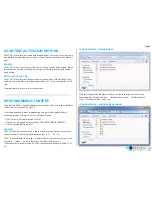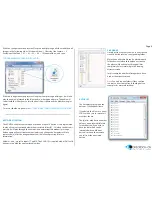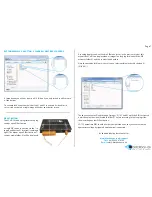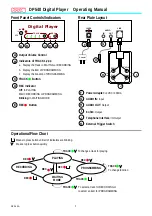Page 2
FRONT VIEW
USB Slot
Button input
9-16
REAR VIEW
12V DC in
Master Volume
12v Supply
1.Powering Your VC-HD16
Connect the supplied 12V DC Adapter to the ‘12V DC in’ to give power to
the device - it will power on automatically.
2.Connecting Your VC-HD16 to a TV or Monitor
Connect one end of the HDMI cable to the ‘HDMI out’ on the back of your
VC-HD, connect the remaining end to the HDMI slot of your device.
3.Connect Buttons
Connect buttons via available screw terminals . Using the provided
screwdriver screw wire ends in place, note the appro / -. To provide
users with volume control connect buttons to the volume up/down
terminals.
4. Insert Content
View ‘9.Programming Content’ section for programming instructions. Insert
either an SDHC card or USB stick with uploaded content into USB or SDHC
slot.
5. Optional Speakers
The VC-HD16 provides audio via HDMI, however you can also connect
speakers to the available terminals if required.
5.REMOTE CONTROL
Power:
Press to power VC-HD on/off
Press
to view information for content currently playing
Press
to mute audio output, press to unmute
Press
to play content in corresponding folder (folder 1, 2, 3 etc.)
Press
while video file is playing to select repeat options, repeat
all, repeat title, repeat off
Press
to jump to specific time point on video
Press
to switch between NTSC Interlaced, NTSC Progressive, PAL
Interlaced and PAL Progressive
Press
to open main menu and access File Manager, Movies,
Music, Photo and System Setup
Press
to access filetype menu setings, i.e when video plays you
access video settings, when images are playing you access slide
options
This
button has been disabled for the VC-HD
Press
this to access core system settings - System, Audio, Video,
Misc
Press
to zoom in/out when playing photos or video
Navigation:
Press to navigate menus
Press
to increase/decrease volume levels
Press
to display video audio track information
Press
to activate subtitles if available
Press
to resume play
This
button is disabled on the VC-HD
Press
to pause playback
Press
to return to previous navigation menu
Press
to stop playback
Press
to fast forward or rewind current file
Press
for previous or next file in list
INFO
Mute
Repeat
Time Seek
TV MODE
HOME
MENU
SLOW
SETUP
ZOOM
VOL +/-
AUDIO
SUBTITLE
RESUME
ANGLE
PAUSE
RETURN
STOP
<< >>
|<< >>|
vels
rmation
menu
t file
Speaker
L | R
Volume
Up | Down
SDHC Card Slot
Infrared
(for PIR or Lighting)
HDMI Output
Button input
1-8