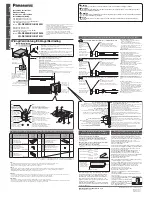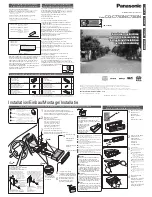Getting Started
17
Plugging in Cameras and Other Video Sources
Now you’re ready to plug in cameras! All you need to do is connect a cable from the camera video output,
either HDMI or SDI, and then connect it to an input on the ATEM switcher chassis.
Each connector on the rear chassis has an input label so you can see what camera is what input when viewed
on the Multi View and the control panel. If all your cameras are using the same video standard as set in your
switcher, you will see each camera appear as you plug them in.
You don't need to worry about genlock for cameras, because each input of your ATEM switcher has a full
frame resynchronizer. If the ATEM switcher detects that a video source is out of sync, it will automatically
enable the frame sync so the input is clean for use. The frame sync function also allows consumer cameras to
be connected to your ATEM, and using consumer cameras is a great way to get started because the latest
HDMI based consumer HD cameras are now very affordable, and give quite nice HD. This lets you spend
your money on more cameras, and then as you grow, you can start adding professional SDI based cameras.
If you’re plugging a computer with HDMI compatibility into the HDMI inputs of the ATEM switcher, then
be sure that the monitor settings on the computer are set to the correct resolution and frame rate. If you’re
using 1080i video, then your monitor needs to be 1920 x 1080 resolution. If you’re running 720p on your
switcher, then your monitor needs to be set to 1280 x 720 resolution. If you are using NTSC then your
monitor needs to be 720 x 486. If you are using PAL then your monitor needs to be set to 720 x 576. The
frame rates also need to match.
It's important to know that HDMI cable quality can vary, so we recommend buying good quality cables, and
high end video resellers will stock a range of high quality cables. Good quality cables will help eliminate
unwanted sparkle or glitches in HDMI video inputs.
If you don't see video on a HDMI video input, even though you have a device connected, then you might
want to check if the HDMI device you have connected uses HDCP content protection. This content
protection actually encrypts the video data in the HDMI video cable, so the manufacturer does not allow
the content to be seen on anything other than a television. You won't be able to see images from these
devices. Devices with HDCP content protection include DVD payers, and set top boxes.
In general, cameras and computers don't have content protection, so you should not have any problems
connecting these devices. Some gaming consoles don't include HDCP content protection, however
generally these are only the developer versions of these gaming consoles. Using the analog component
input of a Mini Converter Analog to SDI or the analog component input on an ATEM 1 M/E Production
switcher to connect devices is a good work around in these situations.
Please always be sure you have copyright ownership before using content, or displaying content publicly.