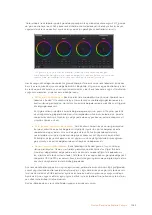4
Bir dizin konumu seçin ve export diyalog penceresini kullanarak bir dosya ismi girin sonra,
‘save’ (sakla) ibaresini tıklayın. Dışa aktarım işleminin ne kadar süreceğini bildirmek için bir
ilerleme çubuğu göstergesi belirir.
Hızlı dışa aktarma diyalog penceresi
Deliver (Teslimat) Sayfası
Bu sayfa, dışa aktarmak istediğiniz klipler dizisinin yanında; formatını, kodeğini ve çözünürlüğünü
seçmenizi sağlar. QuickTime, AVI, MXF ve DPX gibi bir çok formatta 8-bit veya 10-bit sıkıştırılmamış
RGB/YUV, ProRes, DNxHD, H.264 ve daha fazlası gibi kodekler kullanarak export işlemini
yapabilirsiniz.
Kurgunuzun tek bir klibini dışa aktarmak için:
1
Teslimat sayfasını açmak için, ‘deliver’ sekmesini tıklayın.
2
Sayfanın üst solunda bulunan ‘render settings’ (render ayarları) penceresine girin. Çeşitli
export önayarlarından seçim yapın. Örneğin; YouTube, Vimeo ve ses önayarları ya da
varsayılan ‘custom’ (özel) önayarına kurulu bırakarak ve kendi parametrelerinizi girerek,
kendi export ayarlarınızı elle düzenleyebilirsiniz. Bu örnek için, YouTube’yi seçin, sonra
önayarın yanındaki oku tıklayın ve 1080p video formatını seçin.
Kare hızı, projenizin kare hızı ayarına kilitli olacaktır.
3
Önayarların altında, timeline dosyasının adını ve dışa aktarılacak videonuzun hedef
konumunu göreceksiniz. ‘Browse’ (tarama) butonunu tıklayın ve dışa aktarılacak dosyanızı
kaydetmek istediğiniz konumu seçin ve sonra render seçeneğinden ‘single clip’ (tek klip)
ibaresini seçin.
4
Timeline’nin hemen üzerinde, ‘entire timeline’ (timeline’nin tamamı) ibaresinin seçili olduğu,
bir seçenekler kutusu göreceksiniz. Bu fonksiyon, timeline’nin tamamını dışa aktarır, ancak
isterseniz timeline üzerinde bir aralık da seçebilirsiniz. Yapmanız gereken şey, ‘in/out range’
(giriş/çıkış aralığı) ibaresini seçmek ve sonra ‘i’ ve ‘o’ kısayollarını kullanarak timeline’nizdeki
giriş ve çıkış noktalarını seçmektir.
5
‘Render settings’ (render ayarları) sekmesinin sonuna gidin ve ‘add to render queue’ (render
kuyruğuna ekle) butonunu tıklayın.
Render ayarlarınız, sayfanın sağ tarafındaki render kuyruğuna eklenecektir. Şimdi
yapmanız gereken tek şey, ‘start render’ (render işlemini başlat) üzerine tıklamak ve render
kuyruğunda render işleminin ilerlemesini denetlemektir.
Render işleminiz tamamlandığında; dosya konumunu açabilir, yeni render edilmiş klibiniz
üzerine çift tıklayabilir ve tamamlanmış kurgunuzu izleyebilirsiniz.
1056
DaVinci Resolve’de Kliplerle Çalışma
Summary of Contents for cintel
Page 99: ...Cintel Scanner インストール オペレーションマニュアル 2020年5月 日本語 ...
Page 196: ...Manuel d utilisation et d installation Mai 2020 Français Cintel Scanner ...
Page 293: ...Installations und Bedienungsanleitung Mai 2020 Cintel Scanner Deutsch ...
Page 395: ...Manual de instalación y funcionamiento Escáner Cintel Mayo 2020 Español ...
Page 492: ...安装操作手册 2020年5月 中文 Cintel Scanner ...
Page 589: ...설치 및 사용 설명서 Cintel 스캐너 2020년 5월 한국어 ...
Page 686: ...Руководство по установке и эксплуатации Русский Май 2020 г Cintel Scanner ...
Page 783: ...Manuale di istruzioni Cintel Scanner Maggio 2020 Italiano ...
Page 880: ...Manual de Instalação e Operação Cintel Scanner Maio 2020 Português ...
Page 977: ...Kurulum ve Kullanım Kılavuzu Cintel Tarayıcı Mayıs 2020 Türkçe ...