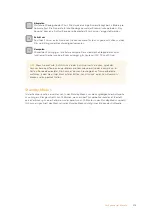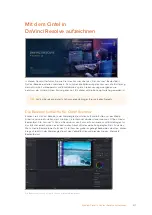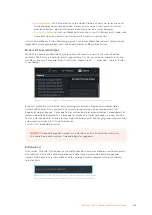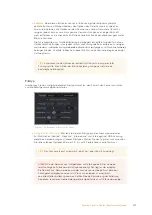326
Mit dem Cintel in DaVinci Resolve aufzeichnen
File Name Prefix:
Präfix zur Identifizierung des Scans. Hierbei kann es sich um den Namen
Ihres Projekts handeln, wie bspw. den Titel des Films, den Sie scannen.
Timestamp Prefix:
Wählen Sie dieses Kontrollkästchen, um Ihre Scans mit einem
Zeitstempel- und dem vorgegebenen Dateinamenspräfix zu versehen. Ihre Clips werden
in unabhängigen Unterordnern des Zielordners gespeichert. Dieses Kontrollkästchen ist
standardmäßig aktiviert.
Wenn alle Clips zusammen ohne Timecode im Dateinamen in einem Überordner
gespeichert werden sollen, deaktivieren Sie das Kontrollkästchen einfach.
Roll/Card, Reel Number, Clip Number und Program Name:
Dies sind Möglichkeiten,
mit denen Sie Clips anhand von Metadaten identifizieren können.
Flags:
Verwenden Sie farbkodierte Flaggen, um Clips zu markieren.
Good Take:
Entspricht den „Circled Take“-Metadaten im Media Pool.
Log Clip:
Fügt einen Clip dem Media Pool hinzu. Sobald Sie den In- und Out-Punkt für
den abzutastenden Bereich ausgewählt haben, vergewissern Sie sich, dass die Metadaten
korrekt sind. Klicken Sie anschließend auf „Log Clip“. Weitere Informationen finden Sie in den
Abschnitten „Logging and Capturing Individual Clips“ und „Logging and Capturing Multiple
Clips“ im englischsprachigen DaVinci Resolve Handbuch.
Batch Clip, Capture Clip, Capture Now und Snapshot:
Diese Abtast-Buttons bieten eine
verschiedene Möglichkeiten zur Cliperfassung. Weitere Informationen zu den
Abtast-Buttons finden Sie im Abschnitt „Einen oder mehrere Filmabschnitte abtasten“
in diesem Handbuch.
Workflows für die Digitalisierung von Film
Im folgenden Abschnitt wird beschrieben, wie Sie mit DaVinci Resolve Filme abtasten und den Cintel
Scanner steuern können. Die im vorherigen Abschnitt beschriebenen Funktionen werden in
derselben Reihenfolge dargestellt, in der Sie auch den Abtastprozess durchführen werden.
Bevor Sie beginnen
Bevor Sie den Scanner einschalten und Film einlegen, sollten Sie zunächst das Bildfenster reinigen,
damit das Material möglichst sauber digitalisiert werden kann. Dies funktioniert am besten mit
Druckluft. Sollte das Bildfenster aber extrem verschmutzt sein, können Sie es auch entfernen und
gründlicher reinigen. Ist dieser Schritt erledigt, können Sie den Cintel Scanner einschalten, DaVinci
Resolve öffnen und das Projekt erstellen, mit dem Sie den Film abtasten werden. Klicken Sie
anschließend im Arbeitsraum „Media“ auf den Button „Cintel Scan“. Klicken Sie nun auf den „Film
Scanner“-Tab, um DaVinci Resolves Bedienfeld „Film Scanner“ auszuwählen.
Klicken Sie auf den „Calibrate“-Button unten links im „Film Scanner“-Bedienfeld, bevor Sie Film
einlegen oder einen anderen Schritt vornehmen. Hartnäckige Verunreinigungen auf den Optiken,
die beim Scannen mitabgebildet wurden, lassen sich anhand der Kalibrierfunktion von den Bildern
eliminieren. Dennoch sollten Sie das Bildfenster vor dem Einlegen von Film unbedingt von
Staub befreien.
HINWEIS
Wenn Sie erfassten Dateien keine mit einem Zeitstempel-Präfix
individualisierten Namen zuweisen und zwei Dateien mit gleichem Namen am selben
Speicherort abgelegt werden, kann es sein, dass eine Datei überschrieben wird.
Summary of Contents for cintel
Page 99: ...Cintel Scanner インストール オペレーションマニュアル 2020年5月 日本語 ...
Page 196: ...Manuel d utilisation et d installation Mai 2020 Français Cintel Scanner ...
Page 293: ...Installations und Bedienungsanleitung Mai 2020 Cintel Scanner Deutsch ...
Page 395: ...Manual de instalación y funcionamiento Escáner Cintel Mayo 2020 Español ...
Page 492: ...安装操作手册 2020年5月 中文 Cintel Scanner ...
Page 589: ...설치 및 사용 설명서 Cintel 스캐너 2020년 5월 한국어 ...
Page 686: ...Руководство по установке и эксплуатации Русский Май 2020 г Cintel Scanner ...
Page 783: ...Manuale di istruzioni Cintel Scanner Maggio 2020 Italiano ...
Page 880: ...Manual de Instalação e Operação Cintel Scanner Maio 2020 Português ...
Page 977: ...Kurulum ve Kullanım Kılavuzu Cintel Tarayıcı Mayıs 2020 Türkçe ...