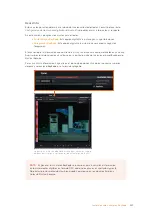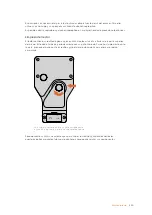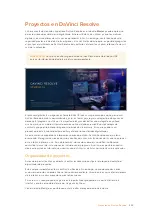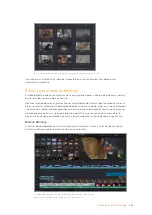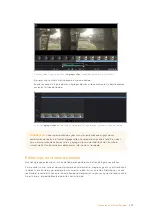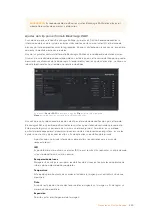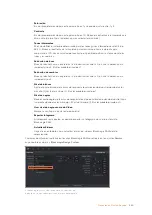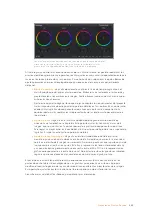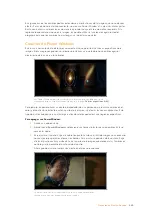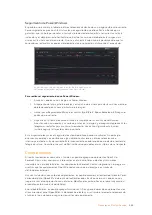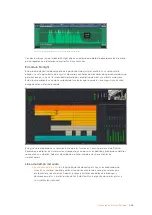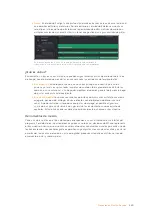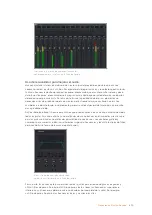Incluso es posible seleccionar el clip y moverlo a una nueva pista en la línea de tiempo, sin necesidad
de ampliarla o reducirla.
Esto ayuda a agilizar el proceso de edición porque no es necesario desplazarse por toda la línea
de tiempo.
Después de editar los clips en el módulo Montaje, es posible agregar un título. A continuación,
se explica cómo hacerlo.
Agregar títulos
Hay distintas posibilidades para agregar un título a la línea de tiempo, todas ellas muy sencillas.
Para ver los distintos tipos de títulos que se pueden emplear, haga clic en la pestaña
Títulos
, situada
en la esquina superior izquierda de la interfaz. En la ventana de selección se mostrarán todos los
generadores de títulos que se pueden emplear, desde tercios inferiores hasta opciones con
movimiento u otras más tradicionales. Incluso es posible agregar títulos en Fusion con efectos
animados personalizables.
A continuación, se explica cómo hacerlo.
Para añadir un título común:
1
Haga clic en la opción
Texto
y arrástrela a la línea de tiempo. No importa a cuál de ellas,
aunque se recomienda hacerlo a la línea de tiempo detallada para lograr una mayor
precisión. Se creará automáticamente una nueva pista para el título, y el cabezal se
desplazará al principio de la misma.
2
Suelte el botón del mouse para que el título aparezca en la nueva pista. Ahora es posible
cambiarlo de lugar o modificar su duración como si fuera un clip.
3
Para editar el título, haga clic en el nuevo clip y, a continuación, en el ícono de herramientas
que aparecerá debajo del visor.
Aparecerá una lista de herramientas que se pueden utilizar a fin de modificar el clip,
por ejemplo, para transformarlo, recortarlo o ampliar la imagen. En esta ocasión, haga clic
en
Título
.
4
A continuación, abra el inspector.
En el inspector, escriba el título deseado y modifique sus ajustes, por ejemplo,
el interletrado, el interlineado, el tipo de fuente o el color.
Se ofrecen una gran variedad de opciones que permiten personalizar cualquier título.
Recomendamos probarlas todas, a fin de ver como los distintos ajustes cambian su apariencia.
Archivos Blackmagic RAW
Los clips en formato Blackmagic RAW brindan una gran flexibilidad en la etapa de posproducción.
Esto brinda la posibilidad ajustar el balance de blancos y la sensibilidad ISO con posterioridad a la
grabación, como si se estuvieran cambiando los valores originales de la cámara. Asimismo, este
códec conserva más información sobre las diferentes tonalidades en las luces y sombras, lo cual
resulta útil cuando es necesario recuperar detalles, por ejemplo, en un cielo sobrexpuesto o en
áreas oscuras de la imagen.
Es recomendable grabar en formato Blackmagic RAW si se desea lograr la mejor calidad posible,
o en tomas que presentan cambios abruptos entre las luces y las sombras, cuando es necesario
ajustar el color de dichas regiones en la mayor medida posible.
Gracias a la velocidad y el tamaño de los archivos Blackmagic RAW, no es necesario crear otros
proxy, y la reproducción se realizará como con un clip de video estándar. Este apartado incluye
información acerca de la dinámica de trabajo en DaVinci Resolve con Blackmagic RAW.
458
Proyectos en DaVinci Resolve
Summary of Contents for cintel
Page 99: ...Cintel Scanner インストール オペレーションマニュアル 2020年5月 日本語 ...
Page 196: ...Manuel d utilisation et d installation Mai 2020 Français Cintel Scanner ...
Page 293: ...Installations und Bedienungsanleitung Mai 2020 Cintel Scanner Deutsch ...
Page 395: ...Manual de instalación y funcionamiento Escáner Cintel Mayo 2020 Español ...
Page 492: ...安装操作手册 2020年5月 中文 Cintel Scanner ...
Page 589: ...설치 및 사용 설명서 Cintel 스캐너 2020년 5월 한국어 ...
Page 686: ...Руководство по установке и эксплуатации Русский Май 2020 г Cintel Scanner ...
Page 783: ...Manuale di istruzioni Cintel Scanner Maggio 2020 Italiano ...
Page 880: ...Manual de Instalação e Operação Cintel Scanner Maio 2020 Português ...
Page 977: ...Kurulum ve Kullanım Kılavuzu Cintel Tarayıcı Mayıs 2020 Türkçe ...