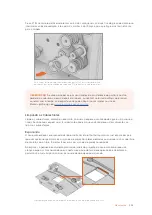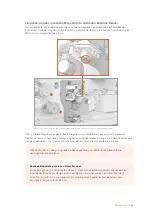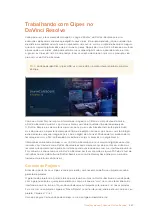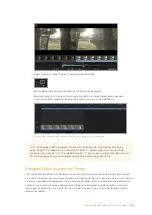DICA
Os controles de gama são desativados para imagens gravadas com a faixa dinâmica de
vídeo, sem perdas dos seus dados Blackmagic RAW. Basta selecionar Blackmagic Design Film
ou Blackmagic Design Extended Video no menu suspenso de gama e fazer os seus ajustes.
Como salvar suas alterações Blackmagic RAW
1
Ajuste os controles gama para o seu clipe Blackmagic RAW.
2
Clique no botão “Atualizar Sidecar”.
Um arquivo sidecar será criado na mesma pasta que o seu arquivo .braw. Quando outro usuário
importar os arquivos Blackmagic RAW, os arquivos sidecar serão lidos automaticamente pelo DaVinci
Resolve. Se fizer mais ajustes, pressione “Atualizar Sidecar” novamente.
DICA
Para remover seu arquivo sidecar, basta deletá-lo da sua localização no seu drive
de mídias.
Configurações de Projetos Blackmagic RAW
Caso necessite configurar uma alteração que será comum para todos os clipes, como uma
modificação global do balanço de branco ou sensibilidade ISO, é possível definir os clipes que usarão
as configurações “Camera RAW” do projeto e fazer as modificações.
Como definir as configurações Blackmagic RAW:
1
Acesse o menu das configurações do projeto ao clicar em “Arquivo” e selecionar
“Configurações de Projeto”.
2
Na aba “Câmera Raw”, você verá um menu suspenso junto do perfil RAW. Clique na seta para
selecionar Blackmagic RAW na lista.
3
Selecione “Projeto” no menu suspenso “Decodificar Usando”.
4
Configure o balanço de branco como “Customizado”.
5
Selecione “Blackmagic Design Customizado” no menu suspenso de gama. Configure o
espaço de cor como “Blackmagic Design”. Esta ação também definirá a configuração do
gama como “Blackmagic Design Film”.
6
Selecione sua resolução no menu “Qualidade da Decodificação”. Resoluções mais
baixas proporcionarão melhores reproduções em sistemas limitados. Você também tem a
flexibilidade de alterar para a resolução máxima mais tarde, antes de fazer a entrega, para
obter a qualidade mais alta.
Agora, é possível ajustar as configurações de câmera para os seus clipes, como saturação, contraste
e ponto médio. Este ajuste afetará todos os clipes no seu projeto configurados para decodificar
usando “Projeto”.
Corrigindo Cores dos seus Clipes com a Página Cor
Agora com seus clipes na linha de tempo e os títulos adicionados, você pode começar a corrigir as
cores usando a página “Cor”. A página de cores é extremamente eficiente e definirá a aparência geral
do seu filme. Mas, para este exemplo, um bom começo é neutralizar todos os seus clipes para que
fiquem consistentes. Você também pode retornar à página “Corte” ou “Edição” a qualquer momento
se quiser fazer alterações na sua edição.
A página de cores permite que você ajuste o visual da sua edição. De certa forma, a correção de
cores é uma forma de arte em si. Ao adicionar a correção de cores, você deixa o seu trabalho mais
emocionante. É uma etapa incrivelmente criativa do fluxo de trabalho que é muito gratificante quando
946
Trabalhando com Clipes no DaVinci Resolve
Summary of Contents for cintel
Page 99: ...Cintel Scanner インストール オペレーションマニュアル 2020年5月 日本語 ...
Page 196: ...Manuel d utilisation et d installation Mai 2020 Français Cintel Scanner ...
Page 293: ...Installations und Bedienungsanleitung Mai 2020 Cintel Scanner Deutsch ...
Page 395: ...Manual de instalación y funcionamiento Escáner Cintel Mayo 2020 Español ...
Page 492: ...安装操作手册 2020年5月 中文 Cintel Scanner ...
Page 589: ...설치 및 사용 설명서 Cintel 스캐너 2020년 5월 한국어 ...
Page 686: ...Руководство по установке и эксплуатации Русский Май 2020 г Cintel Scanner ...
Page 783: ...Manuale di istruzioni Cintel Scanner Maggio 2020 Italiano ...
Page 880: ...Manual de Instalação e Operação Cintel Scanner Maio 2020 Português ...
Page 977: ...Kurulum ve Kullanım Kılavuzu Cintel Tarayıcı Mayıs 2020 Türkçe ...