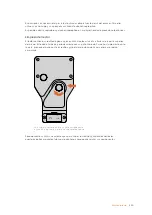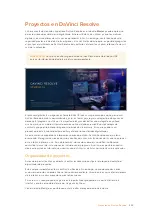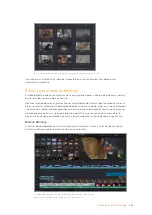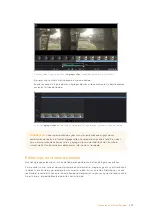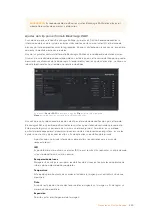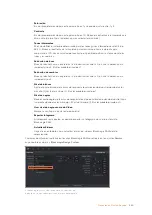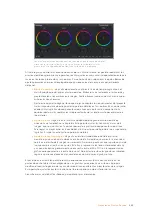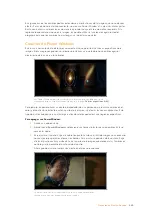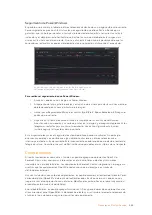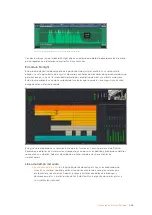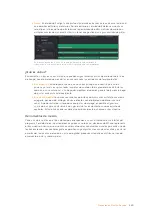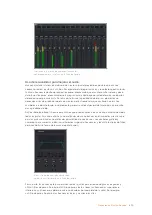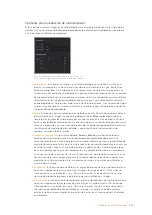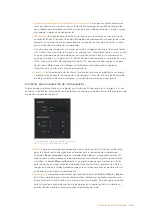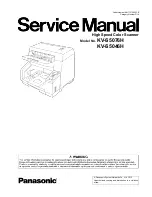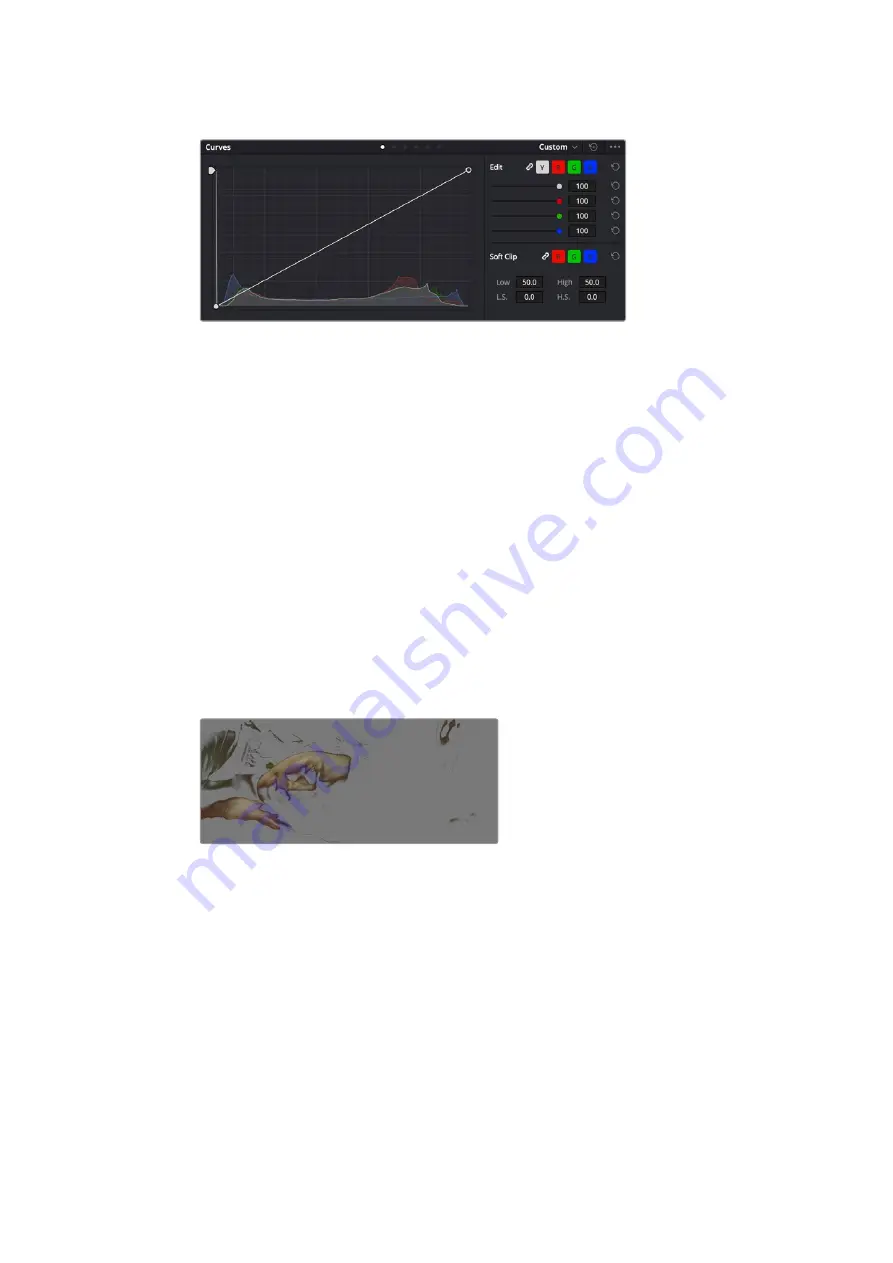
El panel
Curvas
permite realizar correcciones primarias o realzar
áreas específicas de la imagen mediante Power Windows.
Correcciones secundarias
Para modificar una parte específica de una imagen, es preciso aplicar correcciones secundarias.
Los ajustes realizados hasta el momento mediante los círculos cromáticos y sus respectivos
controles afectan a la totalidad de la imagen y se denominan correcciones primarias.
Sin embargo, las correcciones secundarias son ideales para llevar a cabo cambios en zonas
específicas, por ejemplo, a fin de realzar el color del césped o del cielo en una escena. Estas brindan
la posibilidad de seleccionar una parte de la imagen y modificarla sin afectar al resto. A su vez, la
estructura nodal facilita el agrupamiento de varias correcciones con el objetivo de continuar
ajustando zonas específicas hasta lograr el resultado deseado. Incluso es posible emplear tanto
Power Windows como la función de seguimiento para aplicar cambios a objetos en movimiento.
Ajuste de colores específicos
Con frecuencia, es preciso realzar un elemento en particular dentro de la imagen, por ejemplo,
el césped al borde de una carretera o el color azul del cielo, o podría ser necesario modificar la
tonalidad de un objeto específico para captar la atención del espectador. La herramienta
Colores
específicos
permite cumplir con este cometido de manera sencilla.
La herramienta
Colores específicos
facilita el realce de ciertas
zonas de la imagen y permite intensificar el contraste o dirigir
la atención del espectador hacia determinados elementos.
Para ajustar un color específico:
1
Añada un nodo en serie.
2
Abra el panel
Colores específicos
y compruebe que el selector esté activado.
3
Haga clic sobre el color que desea modificar.
4
Por lo general, deberá realizar algunos ajustes para atenuar los bordes del área
seleccionada y limitarla únicamente al color deseado. Haga clic en la opción
Destacar
situada arriba del visor para ver la sección demarcada.
5
Mueva el control
Ancho
de los matices para ampliar o reducir el área seleccionada.
Ajuste los controles
Mínimo
,
Máximo
y
Atenuar
para ver las distintas maneras en las que es posible
mejorar el área seleccionada. A continuación, es posible modificar el color elegido mediante los
círculos cromáticos o el panel de curvas.
464
Proyectos en DaVinci Resolve
Summary of Contents for cintel
Page 99: ...Cintel Scanner インストール オペレーションマニュアル 2020年5月 日本語 ...
Page 196: ...Manuel d utilisation et d installation Mai 2020 Français Cintel Scanner ...
Page 293: ...Installations und Bedienungsanleitung Mai 2020 Cintel Scanner Deutsch ...
Page 395: ...Manual de instalación y funcionamiento Escáner Cintel Mayo 2020 Español ...
Page 492: ...安装操作手册 2020年5月 中文 Cintel Scanner ...
Page 589: ...설치 및 사용 설명서 Cintel 스캐너 2020년 5월 한국어 ...
Page 686: ...Руководство по установке и эксплуатации Русский Май 2020 г Cintel Scanner ...
Page 783: ...Manuale di istruzioni Cintel Scanner Maggio 2020 Italiano ...
Page 880: ...Manual de Instalação e Operação Cintel Scanner Maio 2020 Português ...
Page 977: ...Kurulum ve Kullanım Kılavuzu Cintel Tarayıcı Mayıs 2020 Türkçe ...