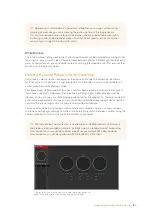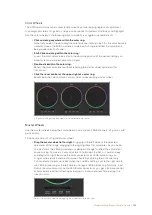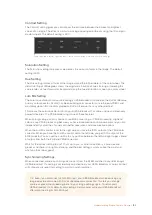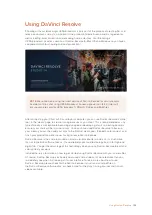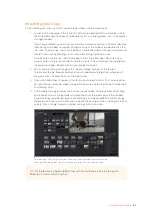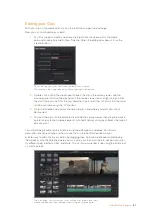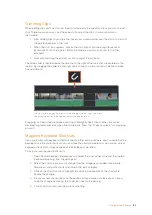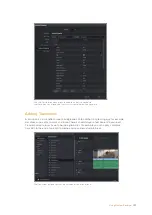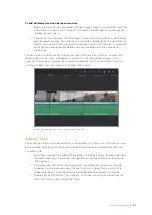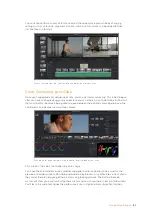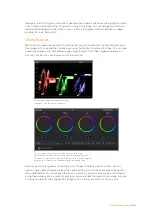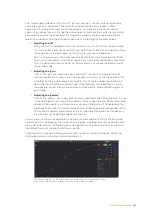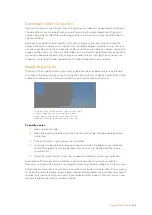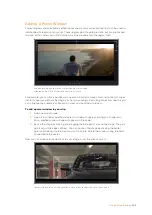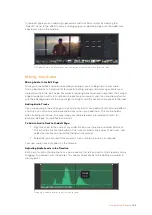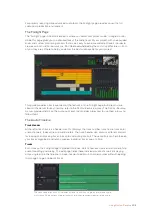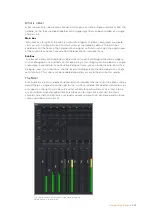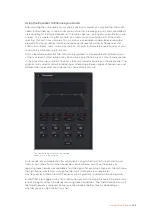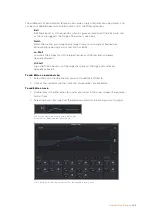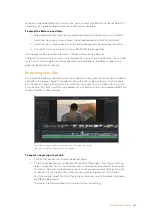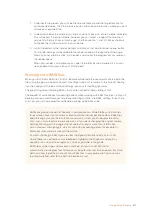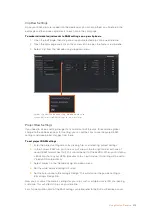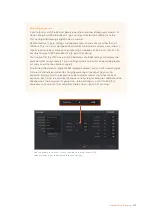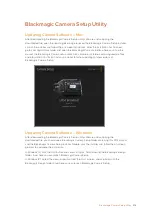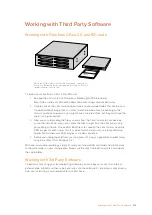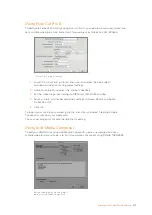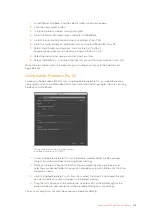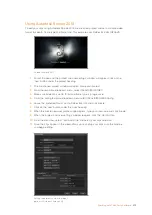Tracking a Window
The camera, object or area in your shot may be moving, so to make sure your window stays on
your selected object or area, you’ll need to use DaVinci Resolve’s powerful tracking feature.
The tracker analyzes the pan, tilt, zoom and rotation of the camera or object in your clip so you
can match your windows to that movement. If this isn’t done, your correction can move off the
selected target and call attention to itself, which you probably don’t want.
You can track objects or areas in your clip using the tracker
feature so power windows can follow the action
To track a window to a moving object:
1
Create a new serial node and add a power window.
2
Go to the start of your clip and position and size the window to highlight just the object
or area you want.
3
Open the ‘tracker’ palette. Select the pan, tilt, zoom, rotate, and perspective
3D settings appropriate for the movement in your clip by checking or unchecking
the relevant ‘analyse’ checkboxes.
4
Click on the ‘forward’ arrow to the left of the checkboxes. DaVinci Resolve will now
apply a cluster of tracking points on your clip and then step through the frames to
analyze the movement. When the tracking is done, your power window will follow the
path of the movement in your clip.
Most of the time automatic tracking is successful, but scenes can be complex and sometimes
an object can pass in front of your selected area, interrupting or affecting your track. This can
be solved manually using the keyframe editor. Refer to the DaVinci Resolve manual to
find out more.
Using Plugins
While making secondary color corrections you can also add OpenFX plugins to create fast,
interesting looks and effects using the ‘color’ page, or imaginative transitions and effects on
your clips on the ‘edit’ page. OFX plugins can be purchased and downloaded from third
party suppliers.
After installing a set of plugins, you can access them on the color page by opening the OpenFX
inspector to the right of the ‘node editor’ Simply click the ‘OpenFX’ button to open the OpenFX
inspector, create a new serial node and drag and drop a plugin onto the new node. If the plugin
has editable settings, you can adjust these in the adjoining ‘settings’ panel.
204
Using DaVinci Resolve