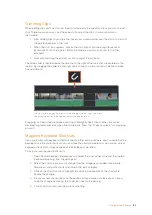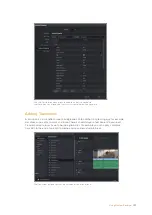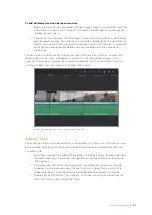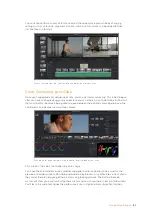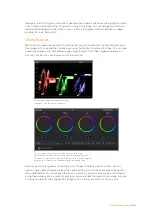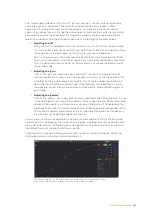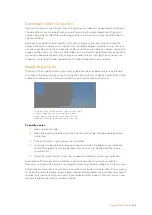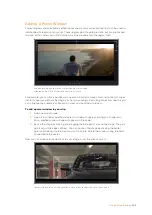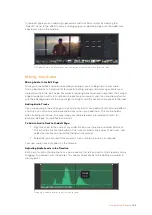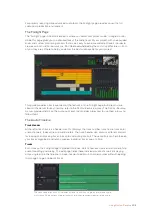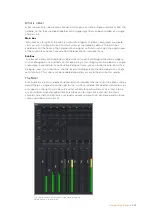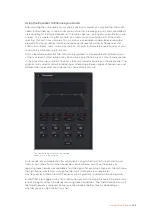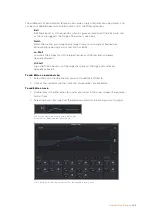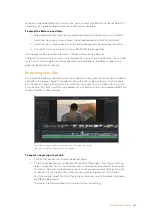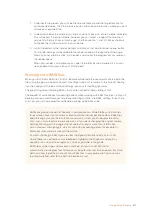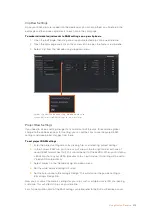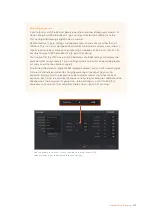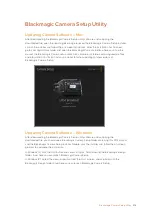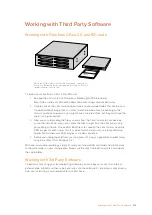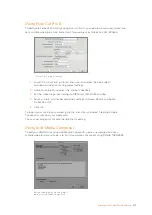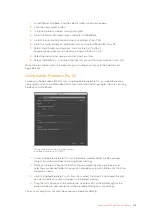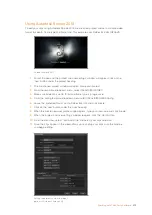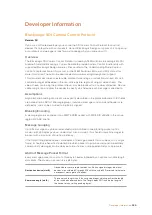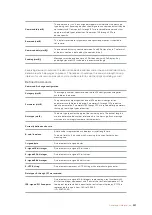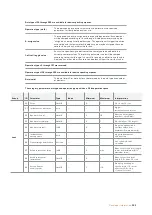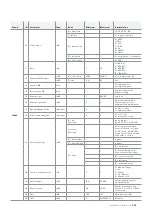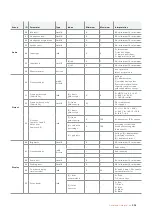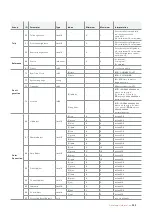Once you have added EQ to your clip or track, you can adjust the EQ for each band. Note that
controls may vary depending on which band filter type is selected.
To adjust the EQ for a band filter:
1
Select the band filter type from the drop down menu for the band you want to adjust.
2
Adjust the ‘frequency’ value to select the center frequency of the EQ adjustment.
3
Adjust the ‘gain’ value to boost or attenuate the frequencies governed by that band.
4
Use the ‘Q factor’ value to adjust the width of affected frequencies.
Use the reset button to reset all controls in the EQ window to their defaults.
Fairlight has many controls you can use to improve the quality of each audio track. You can add
more tracks and arrange buses to organize them, plus add effects like delay or reverb, and
generally perfect your audio mix.
Mastering your Edit
So now you’ve edited, graded your clips and mixed your audio, you’ll want to export a render of
your edit in the ‘deliver’ page. This page lets you select the range of clips you want to export,
plus the format, codec and resolution you want. You can export in many types of formats such
as QuickTime, AVI, MXF and DPX using codecs such as 8-bit or 10-bit uncompressed RGB/YUV,
ProRes, DNxHD, H.264 and more.
The ‘deliver’ page is where you export your edit. You can select
from many different video formats and codecs
To export a single clip of your edit:
1
Click on the ‘deliver’ tab to open the deliver page.
2
Go to the ‘render settings’ window on the top left of the page. In the ‘format’ settings,
select ‘single clip’. You can now choose from a number of export presets, for example
YouTube, Vimeo and audio presets, or you can set your own export settings manually
by leaving it set to the default ‘custom’ preset and entering your own parameters.
For this example, select YouTube, then click on the arrow next to the preset and select
the 1080p video format.
The frame rate will be locked to your project frame rate setting.
New text revised
after translation,
check with
translations.
210
Using DaVinci Resolve