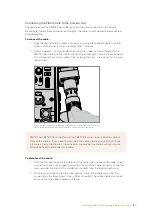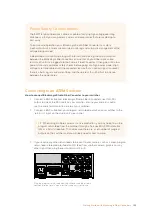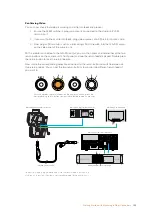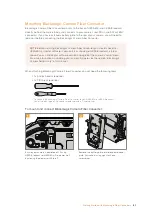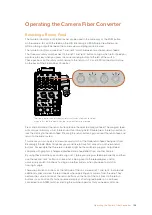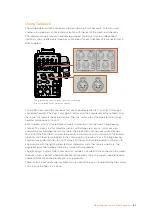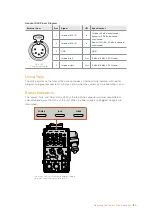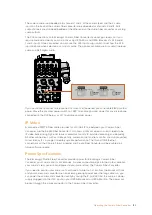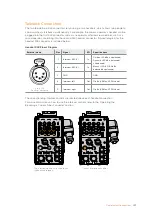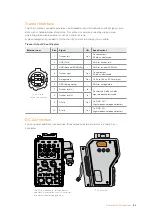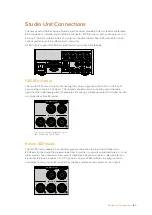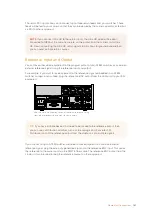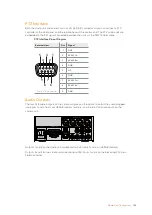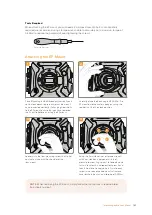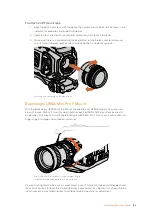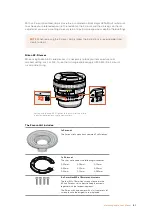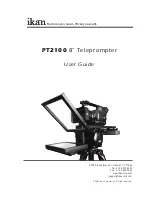Operating the Studio Fiber Converter
Selecting the LCD Source
When powered on, your Blackmagic Studio Fiber Converter’s large LCD will immediately display
the feed from your camera.
As the central base unit, the studio fiber converter takes the program feed from your switcher,
plus all return sources, and feeds them to the camera unit via the SMPTE fiber cable. The built
in LCD lets you monitor each source connected to the return feed inputs, and you can switch
between them by pressing the up and down arrow buttons on the front control panel. The
'menu' and 'set' buttons will be enabled in a future software release.
A text overlay in the top right corner of the LCD lets you identify which feed you are monitoring
when you switch between feeds.
For example, as you press the arrow buttons, the overlay will appear for a few seconds to
indicate which feed you are monitoring..
Press the up and down arrow buttons to monitor the return feed sources
Rack Mounting the Studio Unit
If you’re running multiple Blackmagic Studio Fiber Converters, you can use Blackmagic Studio
Fiber Rack Kit to install your converters into a broadcast rack or road case. Using the rack kit,
you can mount two studio units in a rack side by side, or fitted to either side. A blanking panel is
supplied with the Studio Fiber Rack Kit to cover the empty side of the rack if you only want to
mount a single unit.
Your Studio Fiber Converter is two rack units high, and is half the width of a standard rack shelf,
so two Studio Fiber Converters can fit neatly side by side in a 2RU rack space.
Blackmagic Studio Fiber Converters mounted side by side
The supplied blanking plate can be used to cover an empty rack space if needed
MENU
SET
Camera Feed
MENU
SET
MENU
SET
MENU
SET
MENU
SET
154
Operating the Studio Fiber Converter