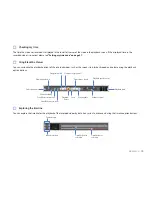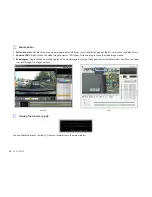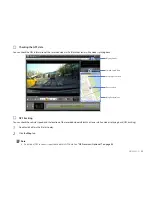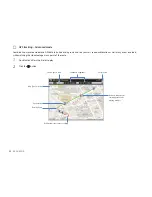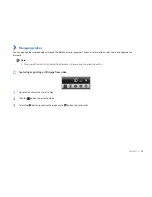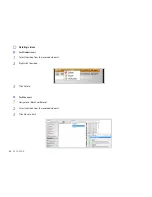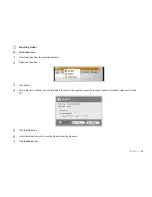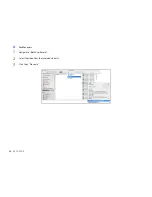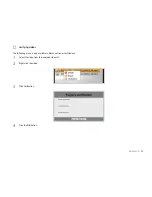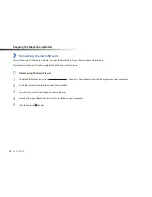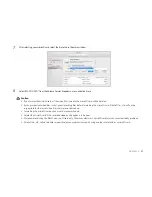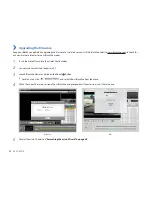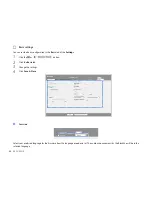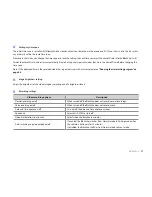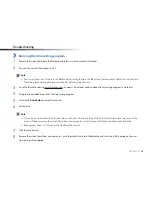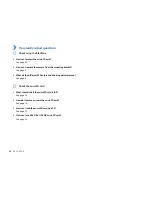DR450-1CH
33
6
From the BlackVue website (www.blackvue.com > Support > Download) download the latest firmware of your BlackVue model in zip
format.
7
Unzip the downloaded file and copy the BlackVue folder to the microSD card.
8
Insert the microSD card into the BlackVue and connect the power to initiate the firmware upgrade. Make sure the power remains
on until the upgrade is completed. Any power interruption may prevent the firmware upgrade from completing resulting in
malfunction.
9
Insert the microSD card into the BlackVue.
Note
y
Do not insert or remove the microSD card when the BlackVue is turned on. Doing so may damage the data and cause a
malfunction of the microSD card.
Summary of Contents for DR450-1CH
Page 1: ......
Page 29: ...DR450 1CH 29 6 Select the microSD card drive and click OK ...
Page 53: ......