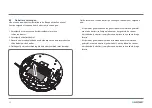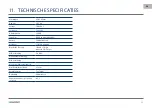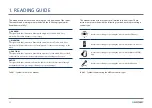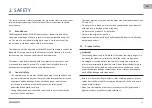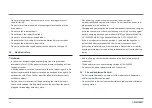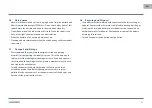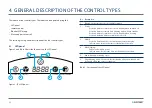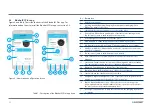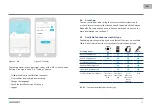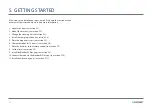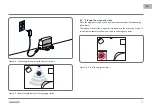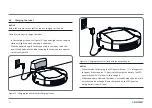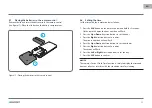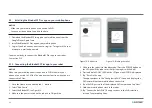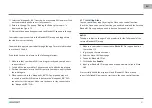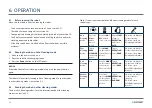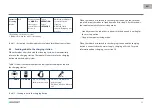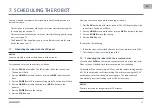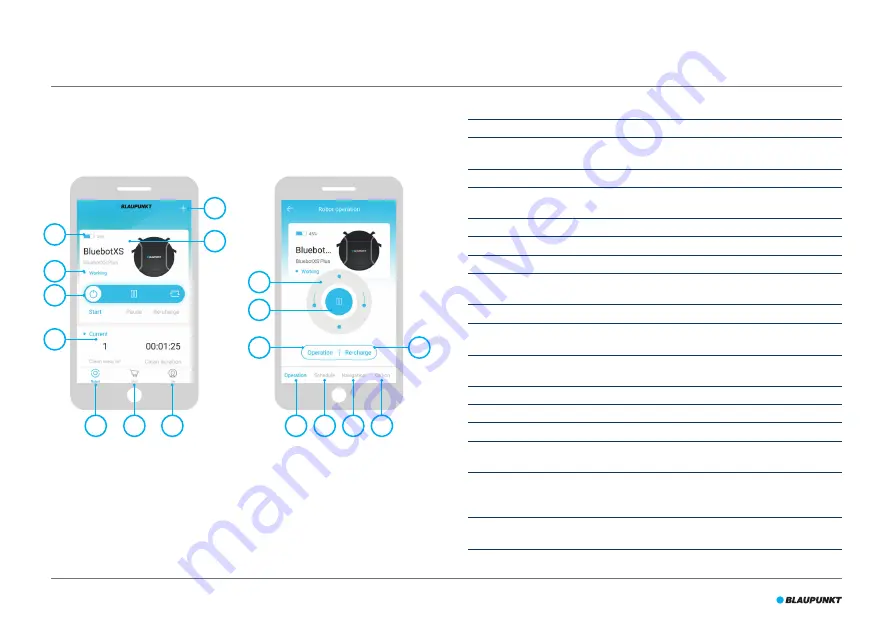
50
4.3 BluebotXS Plus app
Figure 4 and Table 7 describe the items of the BluebotXS Plus app. For
information about how to install the BluebotXS Plus app, see section 5.9.
Figure 4 - Home screen and Operation screen
No. Description
1
Battery level indicator.
2
Working/Standby/Charging/Charging Complete/Auto recharging/Error/
Offline: The status of the robot.
3
Start/Pause/Re-charge: Start, pause or re-charge the robot.
4
Current/Last: Cleaned area and duration of current or last cleaning activity.
Tap this area to jump to the Navigation screen directly.
5
Robot: Navigate to the Home screen of the robot.
6
Mall: Navigate to online shopping and service related to your robot.
7
Me: Displays your profile, see Figure 5. Tap the cogwheel to go to Settings.
8
Add Device/My Robot/Manual: Add a new device, open devices overview or
read the user manual.
9
Tap this area to jump to the Operation screen directly.
10
Up/Down and Turn Left/Turn Right: Control the movement of the robot
manually.
11
Start/Pause: Tap this button to start in Auto Cleaning mode when in Standby.
Press this button to switch the robot to Standby when cleaning.
12
Operation: Tap this button to change the cleaning mode.
13
Operation: Open the Operation screen of the robot, see Figure 4.
14
Schedule: Open the Schedule screen of the robot.
15
Navigation: Open the Navigation screen of the robot. The Navigation screen
displays a real-time map of the area the robot is cleaning.
16
Option: Open the Options screen of the robot. Here you can change the
name, update firmware, disable/enable voice tips, open the error list, delete
the robot and check the status and battery level.
17
Re-charge: Tap this button to send the robot back to the charging station for
re-charging.
Table 7 - Description of the BluebotXS Plus app items
8
9
4
17
5
6
7
15
14
13
16
1
2
3
10
11
12