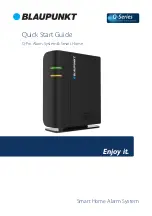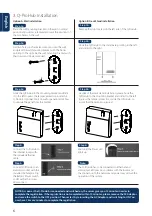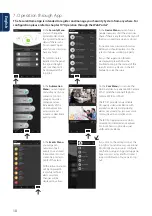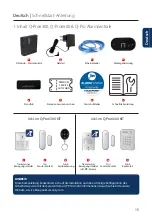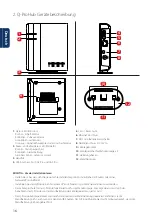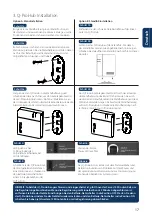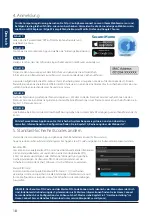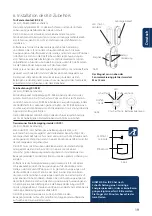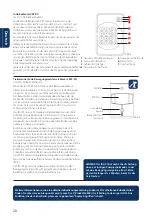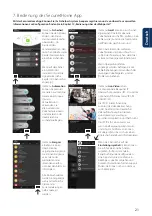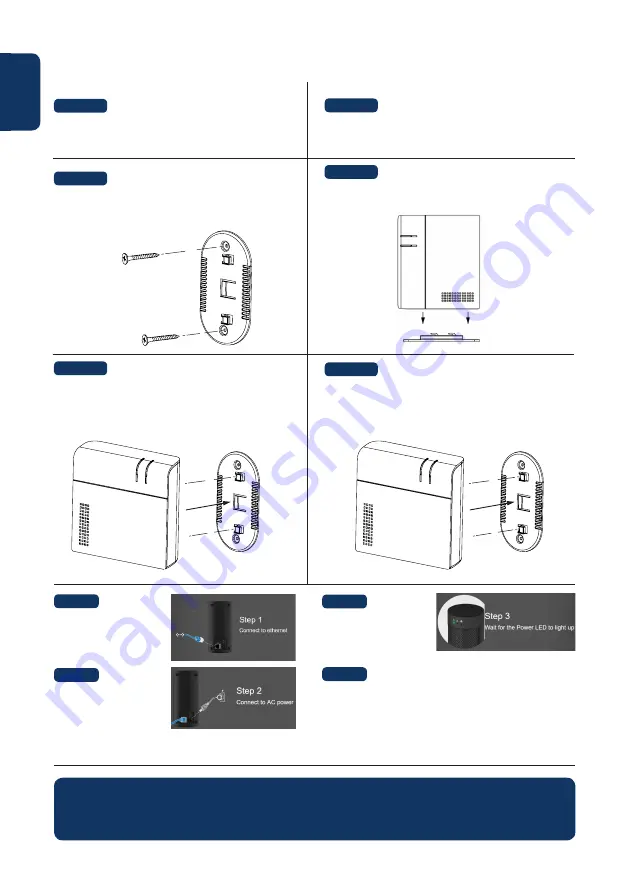
6
English
Option B: Desk Stand installation
Remove the strip located on the left side of the Q-ProHub.
Hook the Q-ProHub to the stand base pointing to the left
and slide it to the right.
Despite of the desk stand installation, please hook the
Q-ProHub to the mounting bracket and slide it to the left
to press the tamper protection inside the Q-ProHub, to
assure that the tamper is pressed.
Step 3b:
Step 2b:
Step 1b:
Option A: Wall installation
Place the wall mounting bracket on the wall in vertical
position and use it as a template to mark the positions of
the two holes on the wall.
Drill two holes on the marked positions into the wall
and place the wall mounting bracket with the hooks
pointing to the right. Fix the wall mounting bracket with
the screws and dowel provided.
Hook the Q-ProHub to the mounting bracket and slide
it to the left to press the tamper protection inside the
Q-ProHub. Optional: mark on wall or panel bottom how
to unhook the panel from the bracket.
Step 3a:
Step 2a:
Step 1a:
Step 4:
Connect the Q-ProHub to
the internet router with
the included ethernet
cable.
Step 5:
Connect Q-ProHub to an
electricity socket with the
included AC Adaptor. Flip
the Battery Power Switch
to ON with a thin screw
driver or pen.
Step 6:
Wait until the Power LED
lights up.
NOTE: As soon as the Q-ProHub is connected and switched on, the server gives you 15 minutes in order to
complete the registration. If the registration is not completed within 15 minutes, please remove the AC Adaptor
and move the switch to the OFF position. Then restart by reinserting the AC Adaptor and switching to ON. You
now have 15 more minutes to complete the registration.
Note:
The Q-ProHub has to be connected to Ethernet and
electricity at all times. Any problem with the router and
the connection to the network and power may disturb the
operation of the system.
3. Q-ProHub Installation