Reviews:
No comments
Related manuals for BM3030
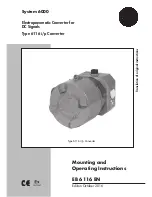
6000 Series
Brand: Samson Pages: 40
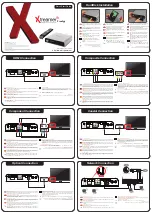
Prodigy
Brand: Xtreamer Pages: 2

ART MODEL CD
Brand: Tivoli Audio Pages: 253

ET1111 Series
Brand: OTS Pages: 3

CH-DVD 635S
Brand: CyberHome Pages: 69

WIEGAND-Ethernet
Brand: S4A Pages: 23

CDJ-15X
Brand: Gemini Pages: 12

TC3400
Brand: TC Communications Pages: 31

LVP
Brand: Vdwall Pages: 23

Multi-Decoder MD-2
Brand: tams elektronik Pages: 40

Joybee 120
Brand: BenQ Pages: 74

DTH8657E
Brand: THOMSON Pages: 49

VSC 200
Brand: Extron electronics Pages: 54

ABE12KX
Brand: Actox Pages: 36

HEX70HDU-KIT
Brand: BluStream Pages: 21

RETRO02
Brand: Inovalley Pages: 8

G900X/G950
Brand: Denon Pages: 35

VLF-B
Brand: K1EL Pages: 5

























