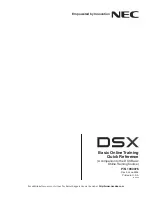P a g e
|
11
S
ETTING UP YOUR SYSTEM
—
S
OFTWARE
C
ONFIGURATIONS
Most of the software configurations have already been completed on The Black Box™ prior to shipping.
You will need to follow just a few simple steps to get started.
S
TEP
1
:
T
URN ON
T
HE
B
LACK
B
OX
™
After completing all hardware connections, turn on The Black Box™ by pressing the Power button on
the front left panel. Once The Black Box™ is fully booted, you will be asked for your password. Type
"audio" and then press "return." The following default information has already been established for
your Black Box™.
Once you have logged on, you will see the Desktop page of The Black Box™. Virtually all applications
you will use can be found in the bottom trays of this screen.
BitPerfect Ripper Media Player
Sample Rate Selector Tool
Media Center
Black Box™ User Name: Audiophile
Black Box™ Password: audio
Computer Name: The-Black-Box