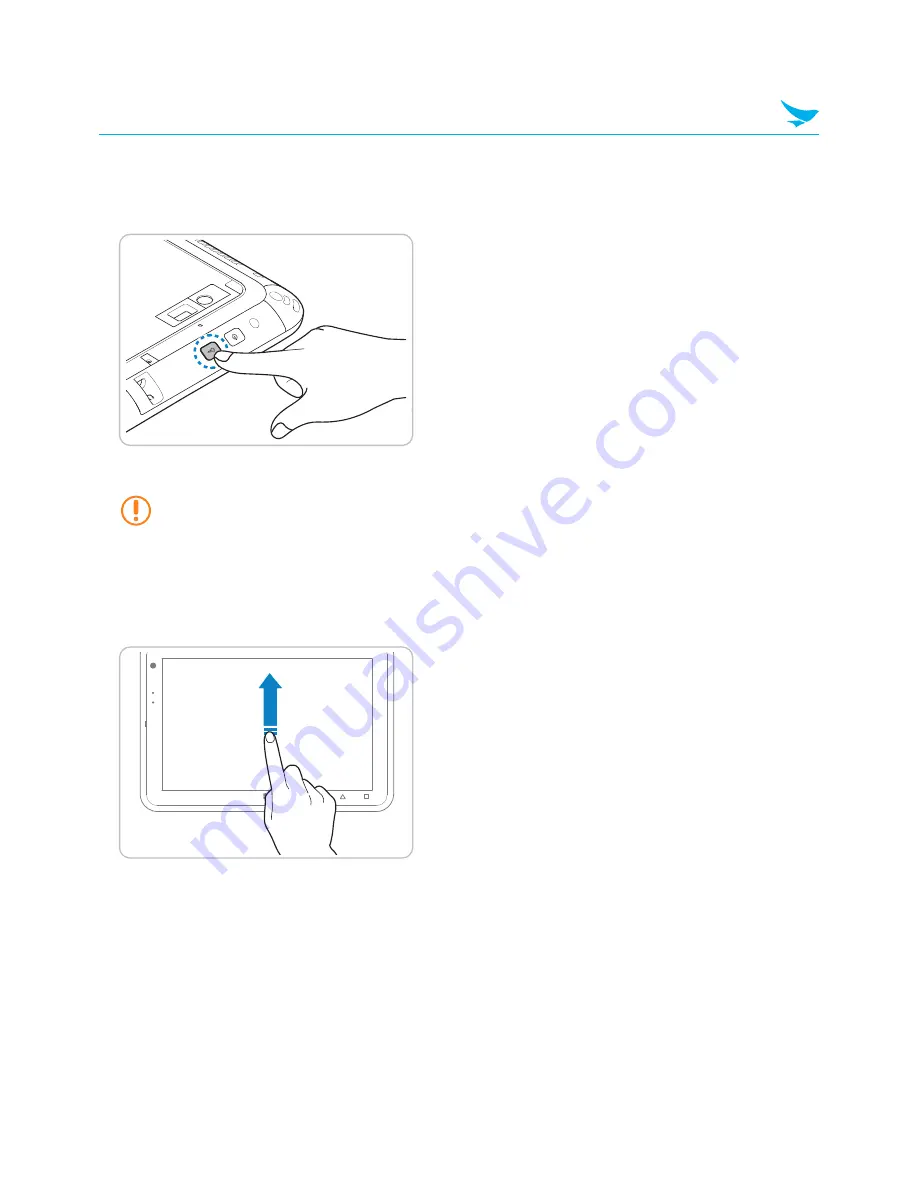
3 Getting Started
11
3.6 Locking the Device
1
On the left edge of the device, press the lock button.
2
When the lock screen appears, the device is locked.
You can also press the power button on the top left edge of the device to turn off the display and
lock the device.
3.7 Unlocking the Device
1
Place your finger in the center of the lock screen and swipe upward.
2
Tap the desired profile, and then type in your password.
3
Tap
OK
.
















































