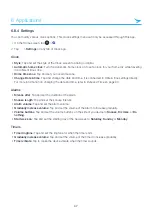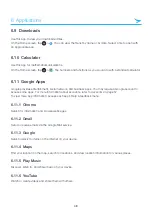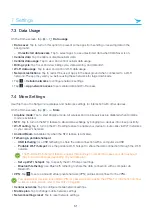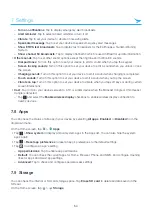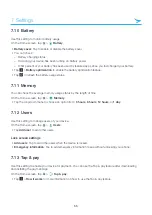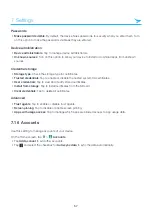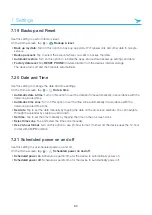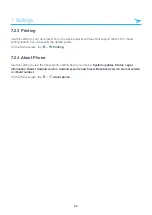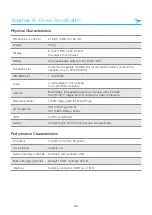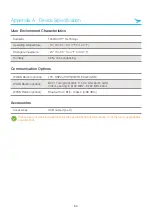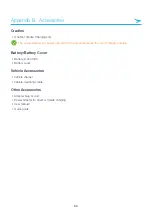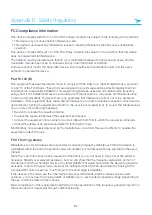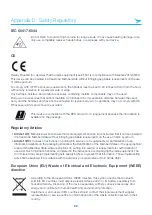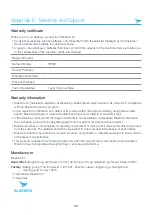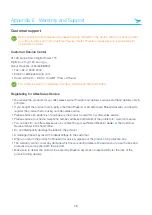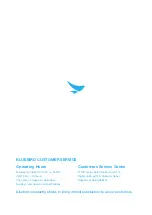7 Settings
61
7.22 Accessibility
Use this setting to customize your device to improve its accessibility.
On the Home screen, tap
>
Accessibility
.
Services
•
TalkBack
– Tap and switch this option to
On
to set your device to provide spoken feedback to help blind and
visually impaired users.
– Tap
SETTINGS
on the top right of the screen to configure TalkBack settings.
•
Switch Access
– Tap and switch this option to
On
to control your device using configurable key combinations.
– Tap
SETTINGS
at the top right of the screen to configure Switch Access settings.
System
•
Captions
: Tap and turn on this option to make captions appear on the bottom of the screen. You can set
the language, text size, and caption style.
•
Magnification gesture
: Tap and turn on this option to zoom in and out by triple-tapping the screen. You
can also temporarily magnify screen content by triple-tapping and holding it.
•
Font size
: Tap and set the font size.
•
Display size
: Tap and set the display size.
•
Click after pointer stops moving
: Tap and turn on this option to set your device to click automatically
when the mouse cursor stops moving for a certain period of time.
•
High contrast text
: Tap to turn on this option to fix the text color as black or white to make it easier to
read.
•
Power button ends call
: Tap to turn on this option to end the call by pressing the Power button.
•
Auto-rotate screen
: Tap to turn on this option to make the screen rotate automatically when you move the
device between landscape and portrait orientation.
•
Speak passwords
: Tap to turn on this option to set the device to read passwords aloud as you enter
them.
•
Large mouse pointer
: Tap to turn on this option to enlarge the mouse pointer.
•
Mono audio
: Tap to turn on this option to combine channels when playing audio.
•
Accessibility shortcut
: Tap and switch this option to
On
to enable accessibility features quickly from the
accessibility shortcut.
•
Text-to-speech output
:
Refer to
Text-to-speech output on page 59.
•
Touch & hold delay
: Tap and select the length of time required before your device detects that the user is
touching and holding the screen.
Display
•
Color inversion
: Tap to turn on this option to invert the colors on the screen.
•
Color correction
: Tap and turn on this option to compensate for color blindness. You can also select the
correction mode for each type of color blindness.