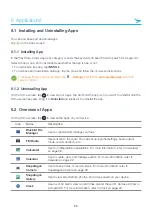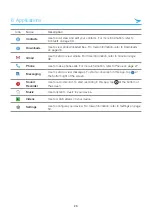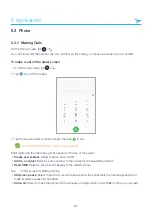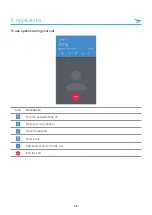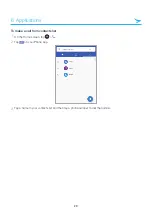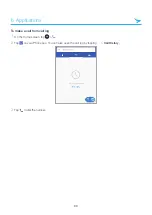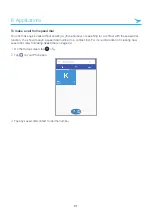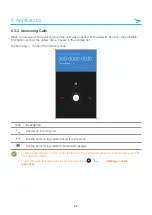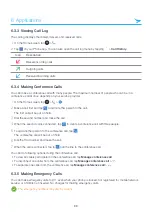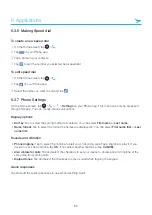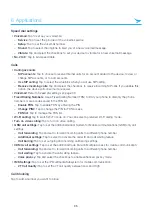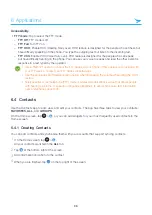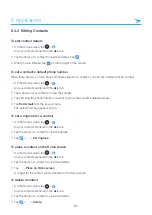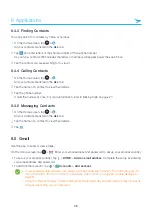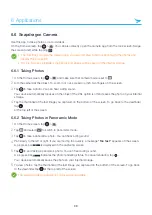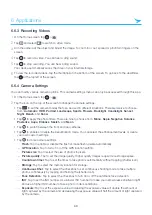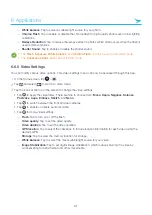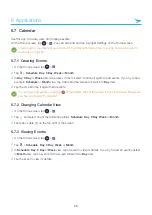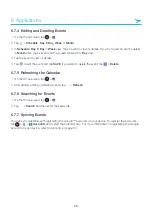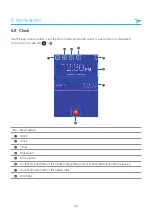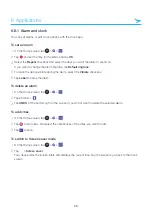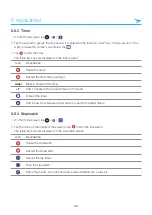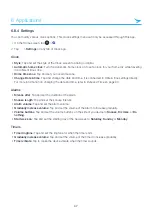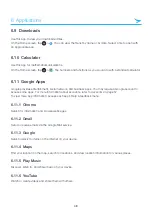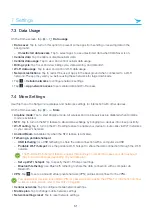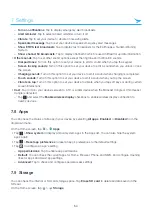6 Applications
39
6.6 Snapdragon Camera
Use this app to take photos or record videos.
On the Home screen, tap
>
. You can also directly open the camera app from the lock screen. Swipe
the screen to left while tapping
.
• The first time you open the Camera app, you are prompted to add location tag to the photos and
display the information.
• If micro SD card is installed, the photos and videos will be saved on the internal storage.
6.6.1 Taking Photos
1
On the Home screen, tap
>
and make sure that camera mode is set to
.
2
Aim the camera at the object. To zoom in or out, spread or pinch two fingers on the screen.
3
Tap
to take a photo. You can hear a ding sound.
Your device automatically focuses on the object if the ZSL option is off and saves the photo on your internal
storage.
4
Tap the thumbnail of the last image you captured on the bottom of the screen. To go back to the viewfinder,
tap
at the top left of the screen.
6.6.2 Taking Photos in Panoramic Mode
1
On the Home screen, tap
>
.
2
Tap
and select
to switch to panoramic mode.
3
Tap
to take a panoramic photo. You can hear a ding sound.
4
Pan slowly to the left or right. If you are moving too quickly, a message
“Too fast”
appears on the screen.
A progress bar
is displayed on the capturing screen.
5
Tap
to end taking a panoramic photo. You can hear a ding sound.
A progress bar
indicates the photo rendering status. To cancel rendering, tap
.
Your device automatically saves the photo on your internal storage.
6
To view photos, tap the thumbnail of the last image you captured on the bottom of the screen. To go back
to the viewfinder, tap
at the top left of the screen.
The setting for taking panoramic photos are not available.