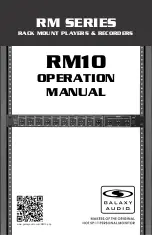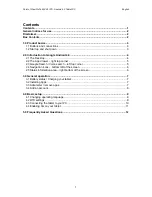8 Customizing the Device (Windows)
25
8.4 Setting the Date and Time
1
Swipe in from the right edge of the screen.
2
In the
Charms
menu, tap
Settings
.
3
In the
Settings
menu, tap
Change PC settings
.
4
In the
PC Settings
menu, tap
Time and language
.
5
In the
Date and time
menu, tap
Change
to set the date and time.
8.5 Booting to the Desktop
To boot to the desktop instead of the
Start
screen, follow these steps:
1
Swipe in from the right edge of the screen.
2
In the
Charms
menu, tap
Search
.
3
In the
Search
box, type
Taskbar
.
4
In the search results, tap
Taskbar and Navigation
.
5
In the
Taskbar and Navigation properties
window, on the
Navigation
tab, select
When I sign in or close
all apps on a screen, go to the desktop instead of Start
.
6
Tap
OK
.
8.6 Assigning Function Buttons
Function buttons allow you to access frequently used keys and apps quickly without having to open the
virtual keyboard or
Charms
menu.
To assign a key or action to a function button, follow these steps:
1
Tap
in the tray. If the
icon does not appear in the tray, tap
to see more programs running in the
tray.