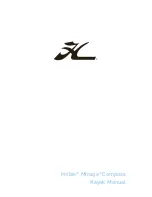43
Waste Electrical and Electronic Equipment (WEEE as in direc-
tive 2012/19/EU) should not be mixed with general household
waste.
Markings
CE (Conformité Européenne) indicates compliance with require-
ments regarding the safety. environmental impact, health, and
consumer protection for products sold within the European
Economic Area. The full text of the EU declaration of conformity
is available at the following internet address: www.blueyero-
botics.com.
Changes or modifications to the equipment not expressly
approved by the party responsible for compliance could void
the user's authority to operate the equipment.
This device complies with Part 15 of the FCC Rules. Operation is
subject to the following two conditions: (1) this device may not
cause harmful interference, and (2) this device must accept
any interference received, including interference that may
cause undesired operation.
NOTE: This equipment has been tested and found to comply
with the limits for a Class B digital device, pursuant to Part 15 of
the FCC Rules. These limits are designed to provide reasonable
protection against harmful interference in a residential instal-
lation. This equipment generates, uses and can radiate radio
frequency energy and, if not installed and used in accordance
with the instructions, may cause harmful interference to radio