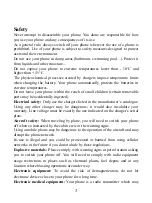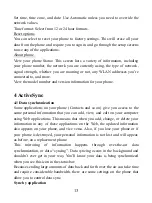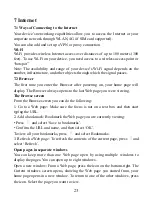16
Browse through your contacts by sliding your fingertip up and down on the
screen. Another way to find a contact quickly is to use “SEARCH” button, input
the first letter of the name you‟re looking for and touch search icon, the
matching contacts are appeared on the screen.
From the Contacts tab, you can:
1. Take action on a contact: Touch the contact‟s name to open the context menu.
From the menu you can select to view the Contact details screen, call the
contact‟s number, send a text message, add or remove a star, edit the contact
details, or delete the contact.
2. Go to Contact details: Select the contact‟s name to open the Contact details
screen, where all screen the information you‟ve saved for this contact is
displayed.
Add a contact
1. Select contacts. Your contact list appears.
2. Touch the + icon on the bottom of the screen to add new contact.
3. Add all the information you want to store for this contact in the appropriate
fields. You must add some information to save a contact. To change a default
label, select the label name to open the label menu. Select a different label or
create a custom label. To add more fields, select „Add another field‟.
4. You can assign a Caller ID icon to your contact by touching Caller ID icon.
The Pictures application opens. Navigate to a picture and select it, size the
cropper with your fingertips. When finished, select „Crop‟. The picture is
associated with your contact. If you do not assign an icon, a default android icon
will be assigned.
5. To save your contact, press BACK, or touch „Done‟.
Edit contact details
You can always make changes to the information you‟ve stored for a contact:
1. From Contacts, touch & hold the contact whose information you want to edit.
The context menu opens.
2. Select „Edit ‟. The Edit contact screen appears.
3. Make your edits, then press „SAVE‟.
Communicate with a contact