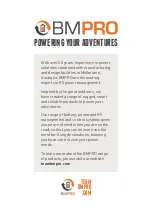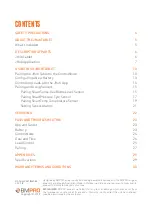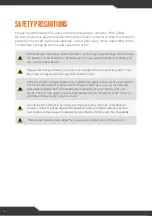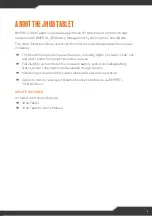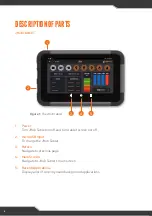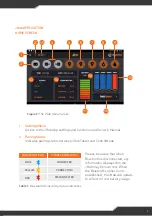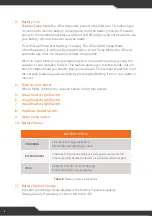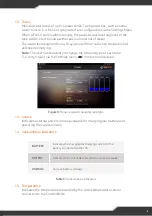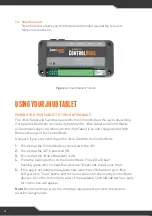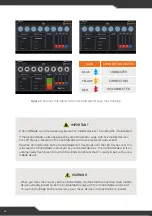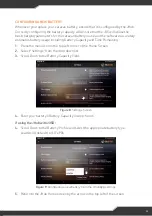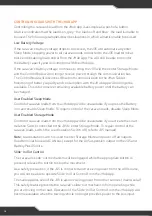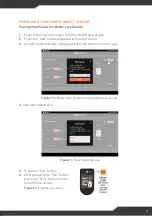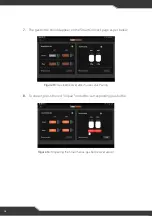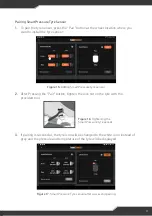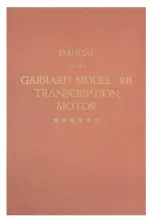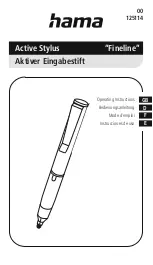TEAM
BMPRO
.COM
POWERING YOUR ADVENTURES
With over 50 years’ experience in power
solutions combined with manufacturing
and design facilities in Melbourne,
Australia, BMPRO are the leading
experts in RV power management.
Inspired by the great outdoors, we
have created a range of rugged, smart
and reliable products to power your
adventures.
Our range of battery, power and RV
management and control systems gives
you peace of mind when you are on the
road, so that you can relax in even the
most far-flung destinations, knowing
you have control over your power
needs.
To learn more about the BMPRO range
of products, please visit our website
teambmpro.com
Summary of Contents for JHub
Page 1: ...TEAMBMPRO COM OWNER S MANUAL JHubTABLET ...
Page 31: ...31 ...