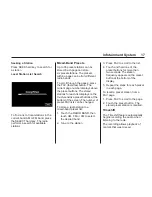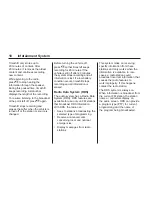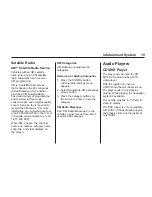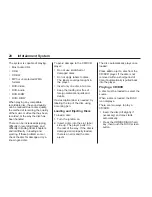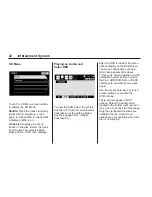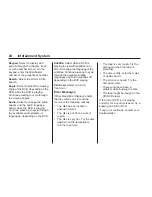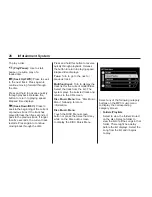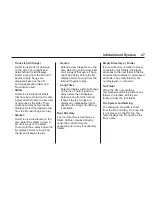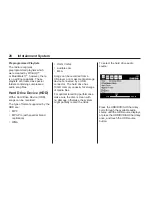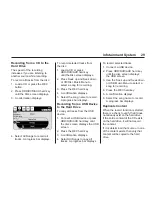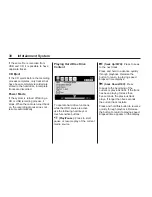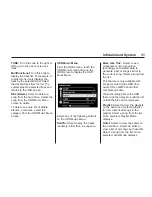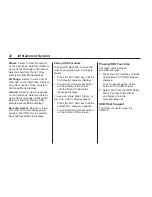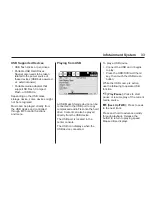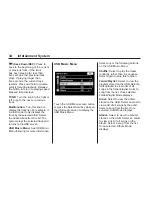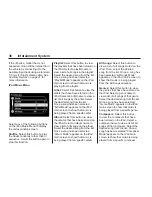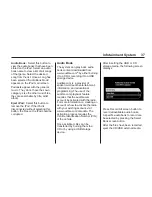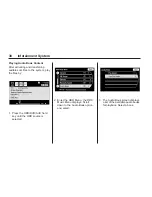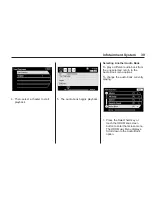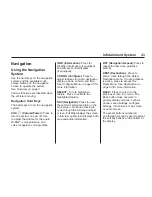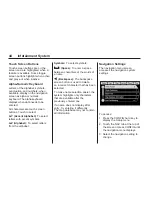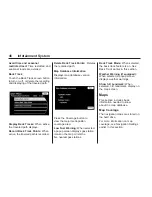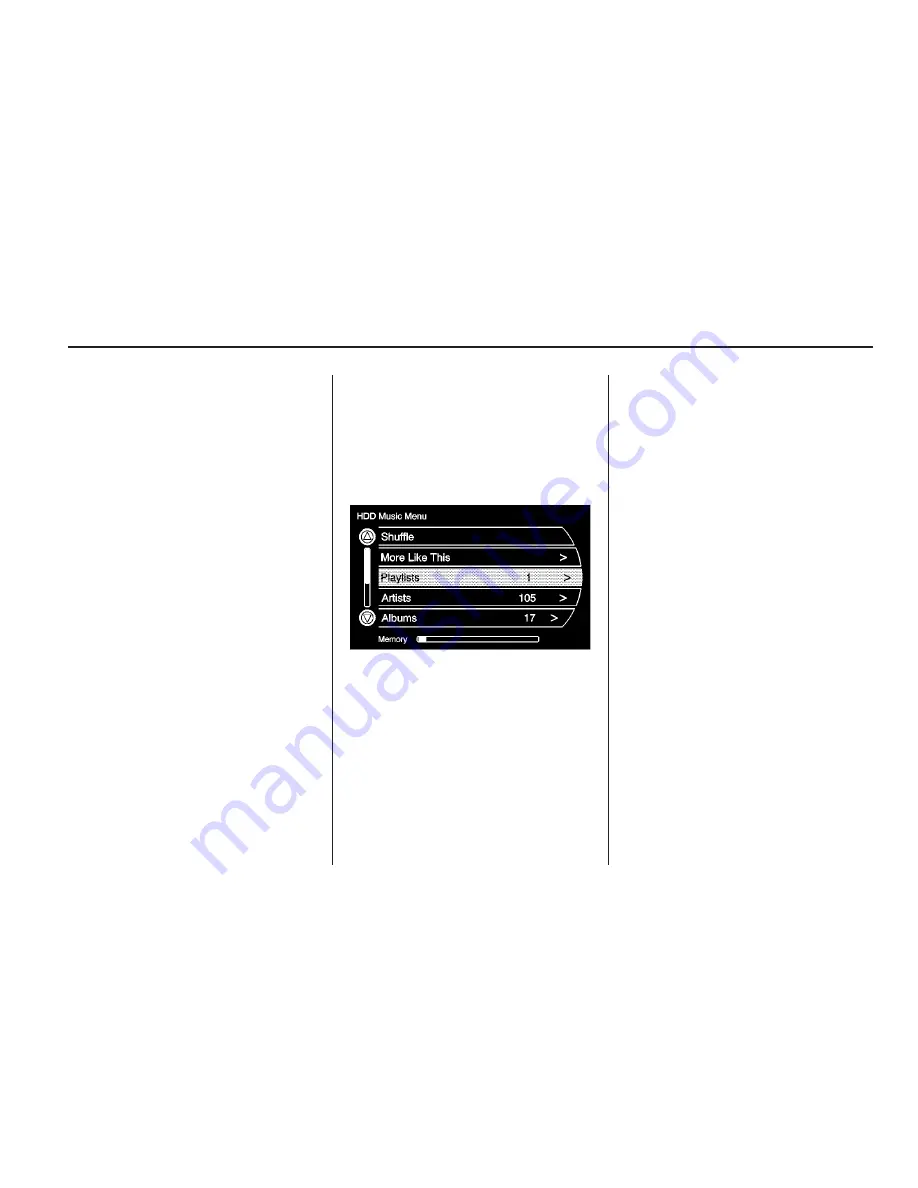
TUNE: Turn the knob to the right or
left to go to the next or previous
track.
Multifunctional: Turn this knob to
display the track list. For example, if
in artist mode it only displays the
track by the selected artist. Select
the desired track from the list. The
system plays the selected track and
returns to the HDD screen.
DEL (Delete): Select to delete a
song from the hard drive. Select the
song from the HDD Music Menu
screen to delete.
To delete an entire list of Artists,
Albums, or Genres, select the
category from the HDD Music Menu
screen.
HDD Music Menu
From the HDD screen, touch the
HDD Menu screen button on the
HDD screen to display the HDD
Music Menu.
Select any of the following buttons
on the HDD Music Menu:
Shuffle: Select to play the tracks
randomly rather than in sequence.
More Like This: Select to use
Gracenote music recognition
technology and related data to
generate a list of songs similar to
the current song. Select a song from
the list.
This feature is only available with
songs recorded to the HDD from
Audio CDs, not MP3s and other
compressed audio.
When recording CDs to the HDD
there might be delays to build the list
until all the files are compressed.
Playlist: Select to view the playlists
on the hard drive. Select a playlist
to view a list of all songs in the
playlist. Select a song from the list.
Once selected, Playlist Mode
displays.
Artist: Select to view the artists on
the hard drive. Select an artist to
view a list of all songs by that artist.
Select a song from the list. Once
selected, Artist Mode displays.
Infotainment System
31
Summary of Contents for M5
Page 2: ......
Page 98: ... NOTES 98 Infotainment System ...