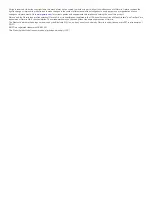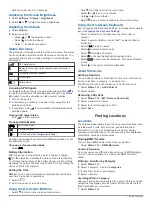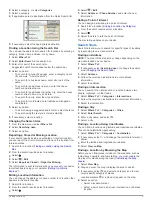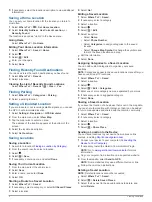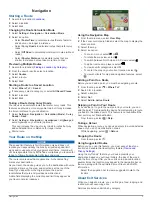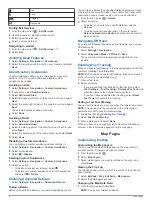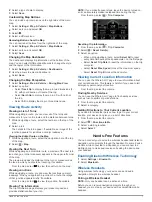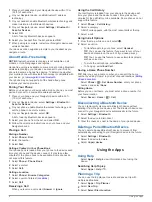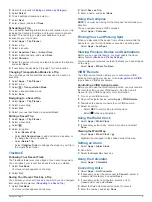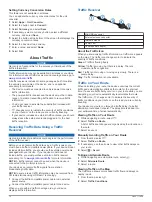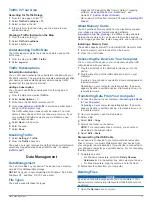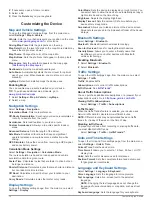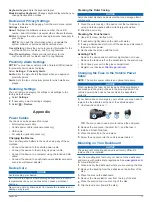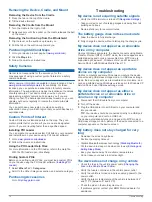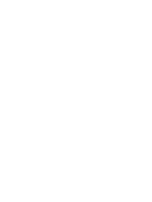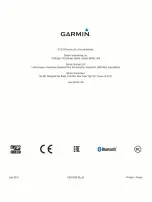Getting Started
WARNING
See the
Important Safety and Product Information
guide in the
product box for product warnings and other important
information.
Installing Your Device in the Motorcycle
Mount
1
Fit the bottom of your device into the cradle.
2
Tilt the device back until it snaps into place.
3
If the latch on top of the mount stays up after you insert the
device, press it down until the red stripe is no longer visible.
Removing Your Device from the Motorcycle
Mount
1
Press the release button on the side of the mount.
2
Lift out the device.
Mounting Your Device in an Automobile
NOTE:
The automobile mount is included with the optional car
kit.
NOTICE
Before mounting the device, check the local laws pertaining to
windshield mounting.
WARNING
This product contains a lithium-ion battery. To prevent the
possibility of personal injury or product damage caused by
battery exposure to extreme heat, store the device out of direct
sunlight.
Do not use the suction cup mount on a motorcycle.
See the
Important Safety and Product Information
guide in the
product box for product warnings and other important
information.
1
Pull up the weather cap on the back of the cradle.
2
Plug the small end of the automotive power cable
À
into the
mini-USB port
Á
.
3
Remove the clear plastic from the suction cup.
4
Clean and dry your windshield and the suction cup with a lint-
free cloth.
5
Press the suction cup
Â
to the windshield, and flip the lever
Ã
back toward the windshield.
6
Snap the cradle
Ä
onto the suction cup arm.
7
Fit the bottom of your device into the cradle.
8
Tilt the device back until it snaps into place.
TIP:
Press on the logo at the top of the device while holding
the tab at the top of the cradle.
9
Plug the large end of the automotive power cable into a
power outlet.
Support and Updates
Garmin
®
Express provides easy access to these services for
your device.
• Product registration
• Software and map updates
• Product manuals
• Vehicles, voices, and other extras
Setting Up Garmin Express
™
1
Connect the device to your computer using a USB cable.
2
3
Follow the on-screen instructions.
Entering and Exiting Sleep Mode
You can use sleep mode to conserve battery power when your
device is not in use. While in sleep mode, your device uses very
little power and can wake instantly for use.
TIP:
You can charge your device faster by putting it in sleep
mode while charging the battery.
Press the power key
À
.
Turning Off the Device
1
Hold the power key until a prompt appears on the screen.
The prompt appears after five seconds. If you release the
power key before the prompt appears, the device enters
sleep mode.
2
Select
Off
.
Resetting the Device
You can reset your device if it stops functioning.
Getting Started
1