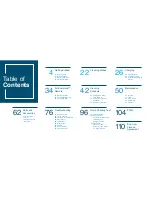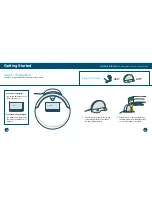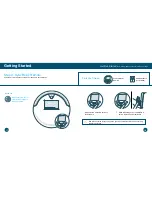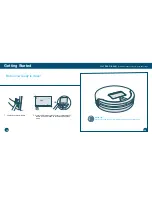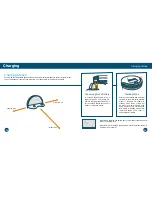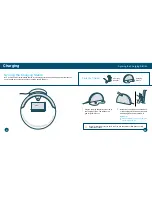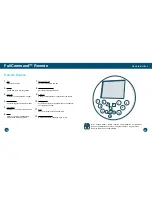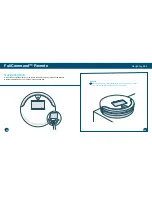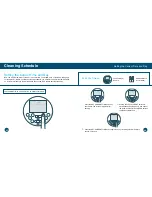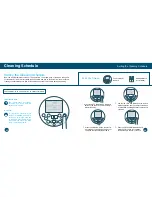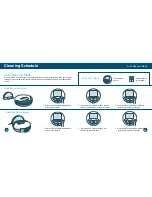Reviews:
No comments
Related manuals for Bob PetHair Plus
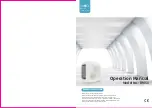
BM50
Brand: b-mola Pages: 9

Breeva A3
Brand: TCL Pages: 143

Breeva A1
Brand: TCL Pages: 18

LIGHT & EASY S3250W 11
Brand: Shark Pages: 11

SC-VC80H19
Brand: Scarlett Pages: 16

Heavy Duty HD4570 Series
Brand: Eureka Pages: 28

U85-ACLG-BA
Brand: Vax Pages: 20

LV-H135
Brand: Levoit Pages: 20

DEEBOT SLIM2 DA5G
Brand: ECOVACS Pages: 72

87K1 Series
Brand: Bissell Pages: 12

S9DUSTPRO
Brand: IPC Eagle Pages: 20

MY LITTLE
Brand: Monster Pages: 12

RHF208
Brand: Russell Hobbs Pages: 12

VC-6016V
Brand: Samsung Pages: 8

SC4137
Brand: Samsung Pages: 16

SC8571
Brand: Samsung Pages: 24

SR895 Series
Brand: Samsung Pages: 48

SU10F40 Series
Brand: Samsung Pages: 84