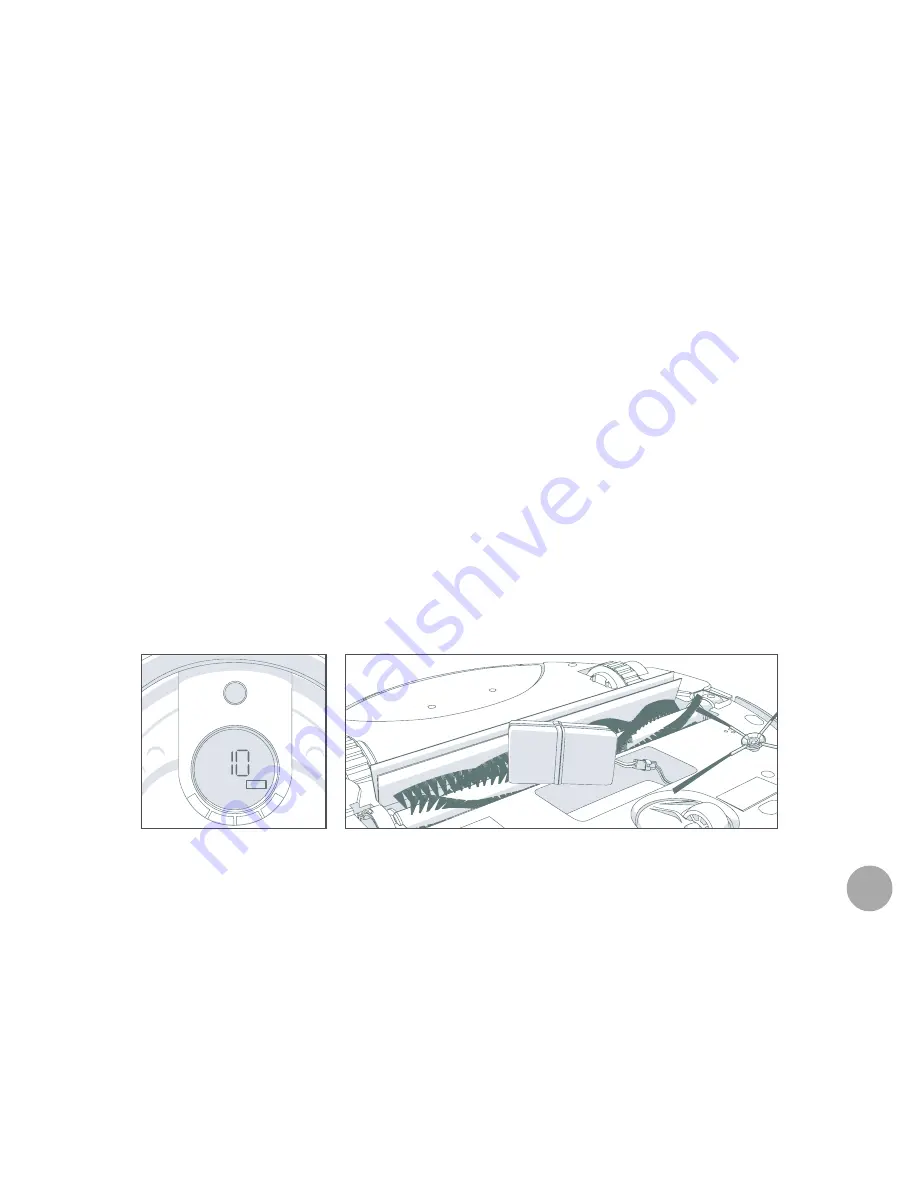
72
AUTO
SPOT
DIRTY
ERROR
UV
TIME
Error Code 10: Power System
If Bob stops working and displays Error Code 10, or displays the Error Code
while on his charging station, his battery may be below the threshold needed to
properly function.
What to do:
Remove him from the station and check his battery connection. Open the battery
compartment and unplug the battery. Wait 30 seconds, then reinstall the battery.
Plug the charging adapter directly into the inlet above his power switch. Let him
charge with his adapter overnight.
If Bob is still displaying Error Code 10, he may need a replacement part. Contact
support@bobsweep.com
for further assistance.
Summary of Contents for WB4727546 Standard
Page 7: ...7 2 1 3 4 Top View 1 Bumper 2 Transmitter 3 Cover Buttons 4 Display Screen Anatomy...
Page 9: ...9 1 AUTO SPOT DIRTY ERROR UV TIME 3 2 1 Remote Control 2 Charging Station 3 Display Screen...
Page 17: ...Remote Control Remote Control Buttons 18 Syncing Bob s Remote 20 Watch Remote Control Video...
Page 84: ...Warranty FAQs Warranty Information 85 FAQs 86...
Page 91: ...End User License Agreement...
Page 94: ...bObsweep and bObsweep Inc All rights reserved...
















































