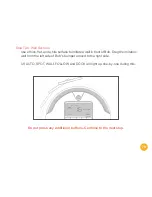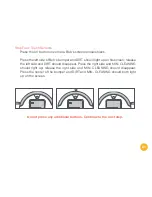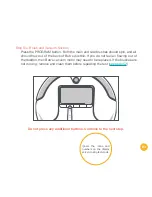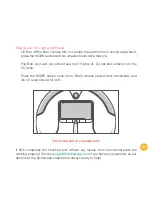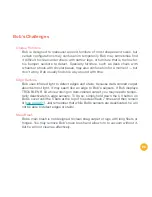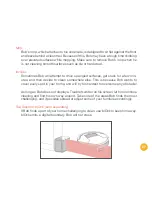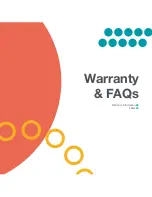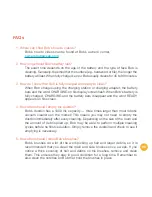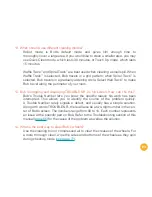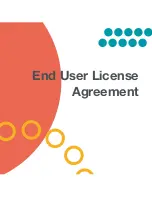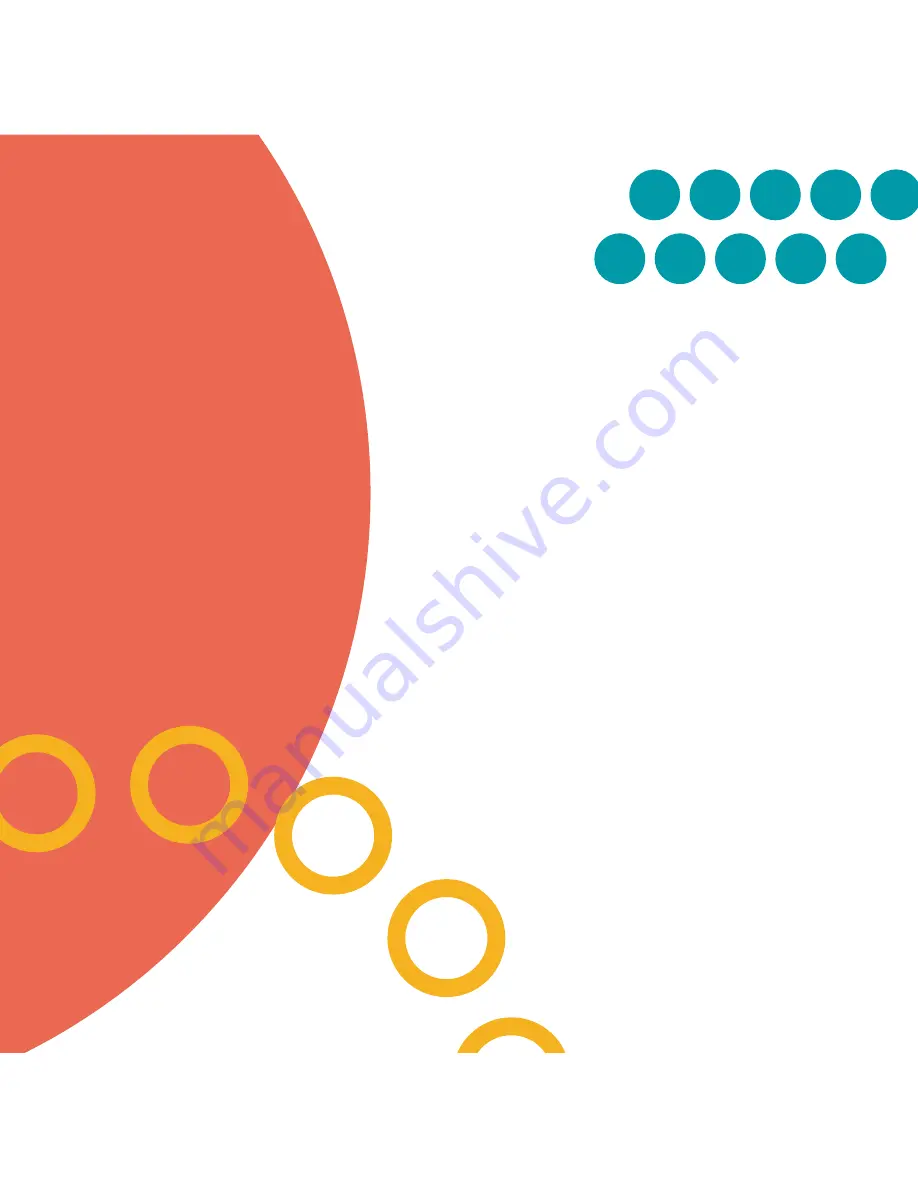Summary of Contents for WP260011
Page 1: ...OWNER S MANUAL How to employ your intelligent floor cleaner bObsweep PetHair Model WP260011...
Page 7: ...7 4 2 1 3 Top View 1 Bumper 2 Transmitter 3 Cover Buttons 4 Display Screen Anatomy...
Page 9: ...9 1 2 1 Remote Control 2 Charging Station...
Page 17: ...Remote Control Remote Control Buttons 18 Syncing Bob s Remote 20...
Page 88: ...Warranty FAQs Warranty Information 89 FAQs 90...
Page 95: ...End User License Agreement...