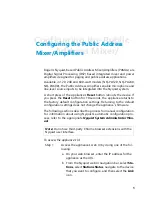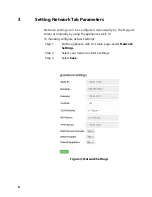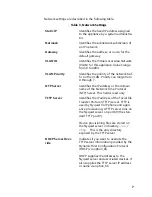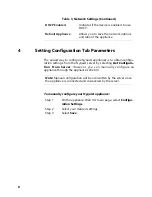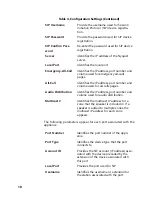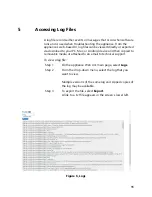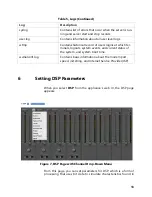Reviews:
No comments
Related manuals for NQ-PA120

170
Brand: Samson Pages: 16

TS200
Brand: Accel Instruments Pages: 2

E180M
Brand: Takstar Pages: 2

E126
Brand: Takstar Pages: 2

TAD TAD-M600
Brand: TAD Pages: 77

SRZ-65
Brand: DR. Z Amplification Pages: 6

KH 5010
Brand: Kompernass Pages: 49

Azur 540A V2.0
Brand: Cambridge Audio Pages: 42

LUCIA 120/2
Brand: Lab.gruppen Pages: 34

Pro Tube IV
Brand: Warwick Pages: 11

BDA-PS9-37/37-90-C
Brand: G-Wave Pages: 18

BLACK PEARL 30 BP30
Brand: Genz Benz Pages: 8

VJ32000-TE
Brand: R.V.R. Elettronica Pages: 79

PPI 2200M
Brand: Precision Power Pages: 2

HA5500
Brand: Hartke Pages: 20

GTS100
Brand: JBL Pages: 16

Smart phono V2
Brand: Clearaudio Pages: 3

Hombre
Brand: Suhr Pages: 11