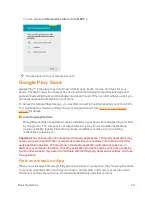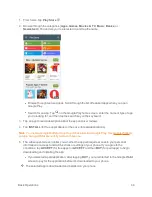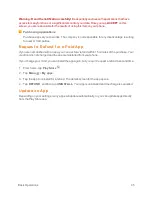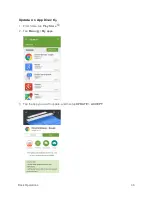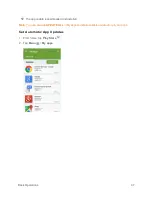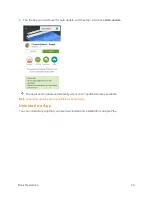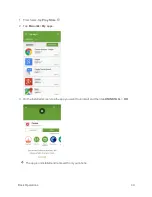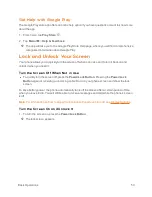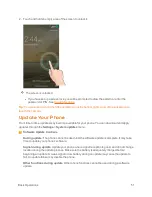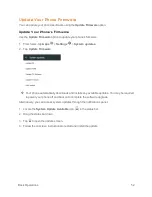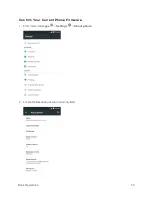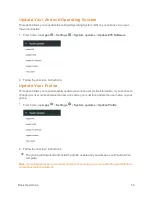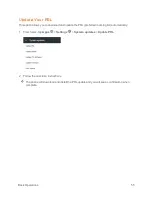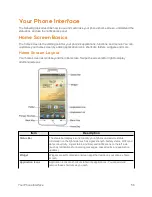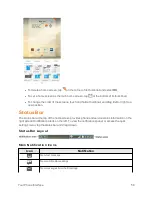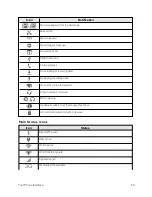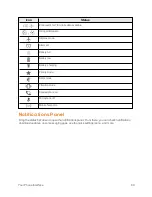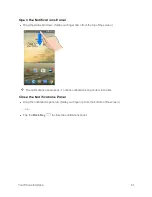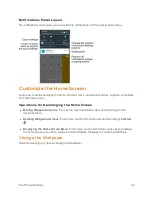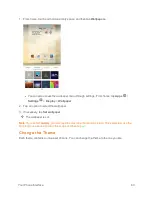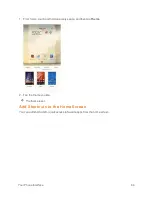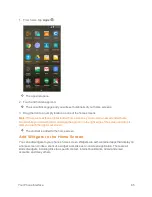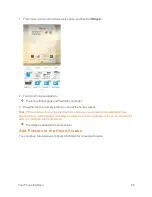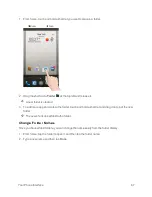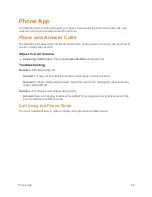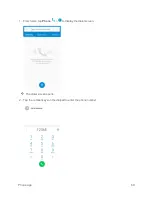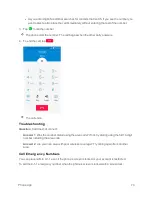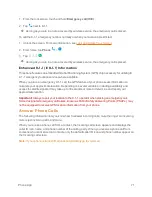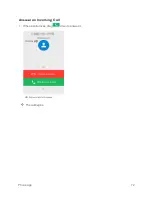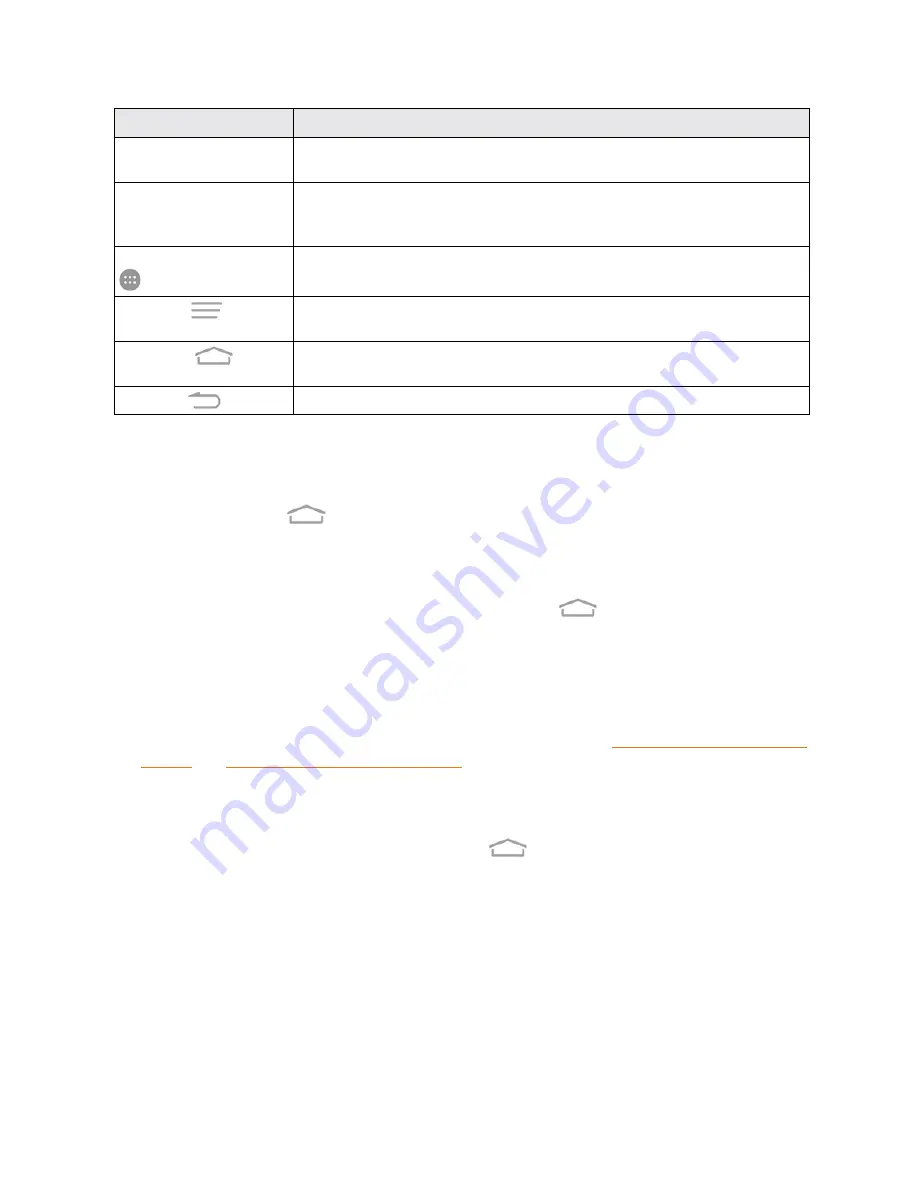
Your Phone Interface
57
Item
Description
Folder
You can group shortcuts on the home screen into folders for convenient
access.
Primary Shortcuts
Primary shortcuts are application shortcuts that appear in the same location on
all of your phone’s home screens. These are customizable except for the
Applications (Apps) shortcut, which remains static.
Application List (Apps)
Tap to open the application (apps) list. The Apps icon is a primary shortcut
available from all home screens.
Menu
Key
Tap to access options available from the current screen. Touch and hold to
open the recently-used applications screen.
Home Key
Tap to display the main home screen. Touch and hold to open the
application.
Back Key
Tap to return to the previous screen.
Note
: Your phone’s home screens cycle through so that you can keep swiping in one direction and
make it back to the main home screen. The small circles above the primary shortcuts let you know
your current screen position.
Tip
: Tap the
Home
Key
to return to the main home screen from any other screen.
Extended Home Screens
In addition to the main home screen, your phone features extended home screens to provide more
space for adding icons, widgets, and more. Tap the
Home
Key
to display the main home
screen and then drag across the screen to move from the main screen to an extended screen.
There are up to eight and at least two extended screens available in addition to the main home
screen.
n
If you are not already using the maximum number of screens for your phone, you can add more
screens when adding a shortcut or widget to the home screen. See
Add Widgets to the Home Screen
n
If there are more than two extended screens and you remove all contents from one screen, the
empty screen is deleted automatically.
n
While on an extended screen, tap the
Home
Key
to return to the main home screen.
To delete or set the home screens:
n
From any home screen, touch and hold an empty area to display thumbnail images of all
screens.