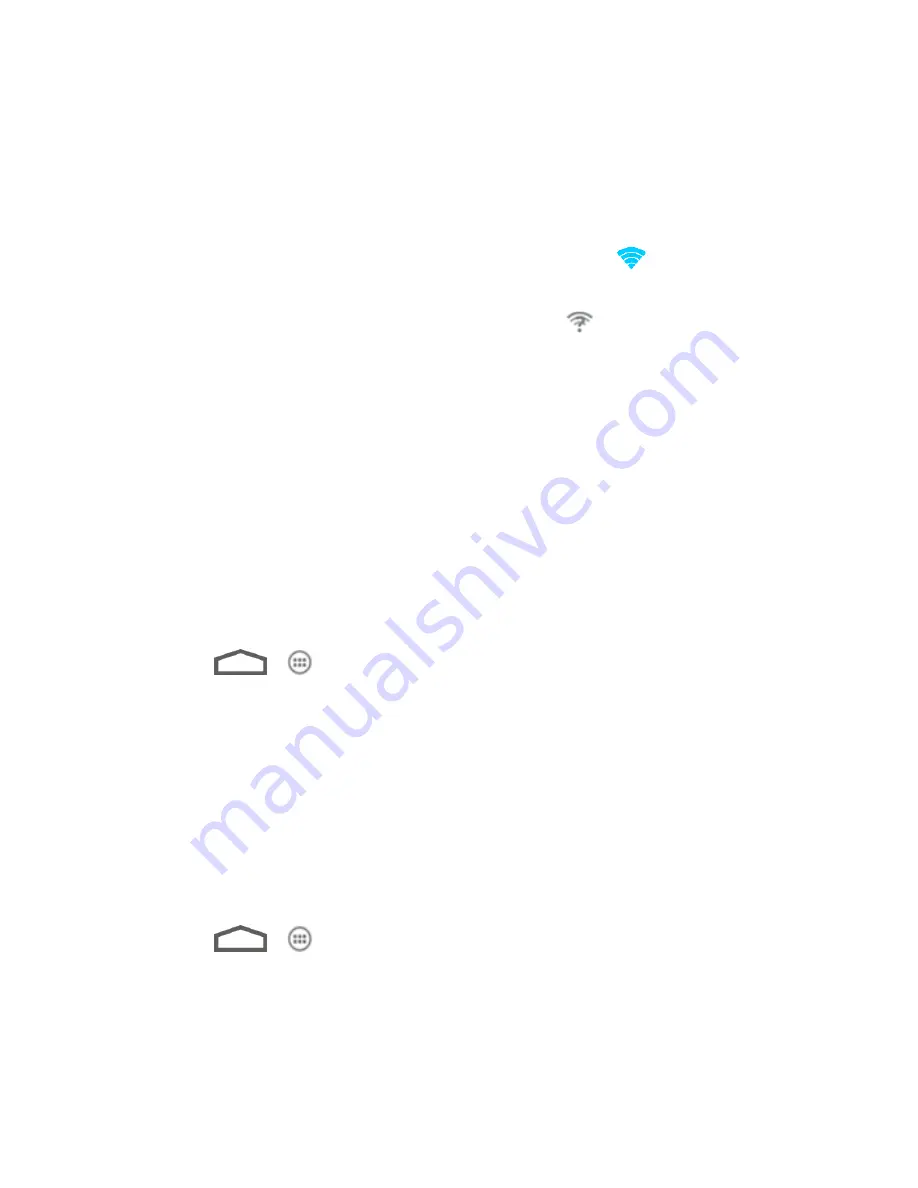
Web and Data
98
3. Touch a Wi-Fi network to connect. If you select an open network, you will be
automatically connected to the network. If you select a secured network, enter the key,
and then touch
Connect
.
Depending on the network type and its security settings, you may also need to enter more
information or choose a security certificate.
When your phone is connected to a wireless network, the Wi-Fi icon (
) appears in the status
bar and tells you the approximate signal strength (number of bands displayed).
If
Network notification
in Wi-Fi settings is enabled, this icon (
) appears in the status bar
whenever the phone detects an available wireless network within range.
Note:
The next time your phone connects to a previously accessed secured wireless network,
you will not be prompted to enter the key again, unless you specifically remove the
network settings from the phone
’s database or reset your phone to its factory default
settings.
Note:
Wi-Fi networks are self-discoverable, which means no additional steps are required for
your phone to connect to a Wi-Fi network. It may be necessary to provide a user name
and password for certain closed wireless networks.
Check the Wireless Network Status
Check the status of your current wireless network, including speed and signal strength, through
the Wireless & networks settings menu.
1. Touch
>
>
Settings
>
Wi-Fi
.
2. Touch the wireless network that the phone is currently connected to. You will see a
message box showing the Wi-Fi network name, status, speed, signal strength, and other
details.
Note:
If you want to remove the phone
’s wireless network settings, touch
Forget
on this
window. You need to enter the password again if you want to connect to this wireless
network.
Connect to a Different Wi-Fi Network
Use the Wireless & networks settings to scan for and connect to a different Wi-Fi network.
1. Touch
>
>
Settings
>
Wi-Fi
. Detected Wi-Fi networks are displayed. To
manually scan for available Wi-Fi networks, touch
SCAN
.
2. Touch another Wi-Fi network to connect to it.
















































