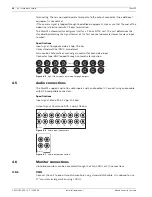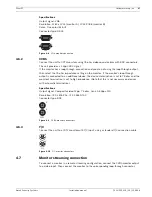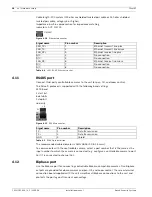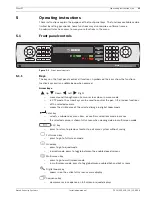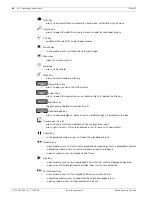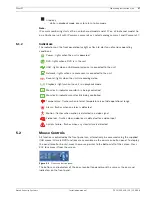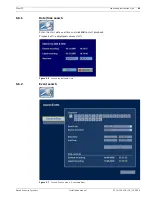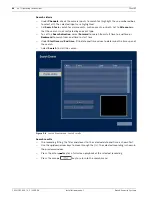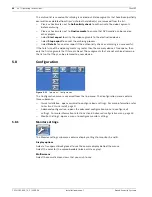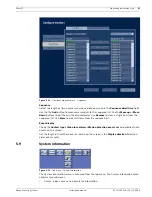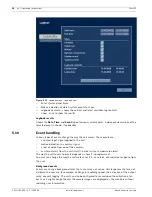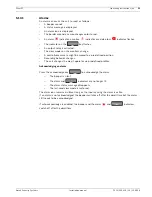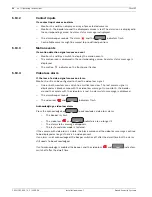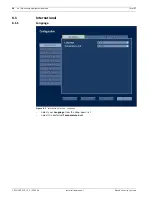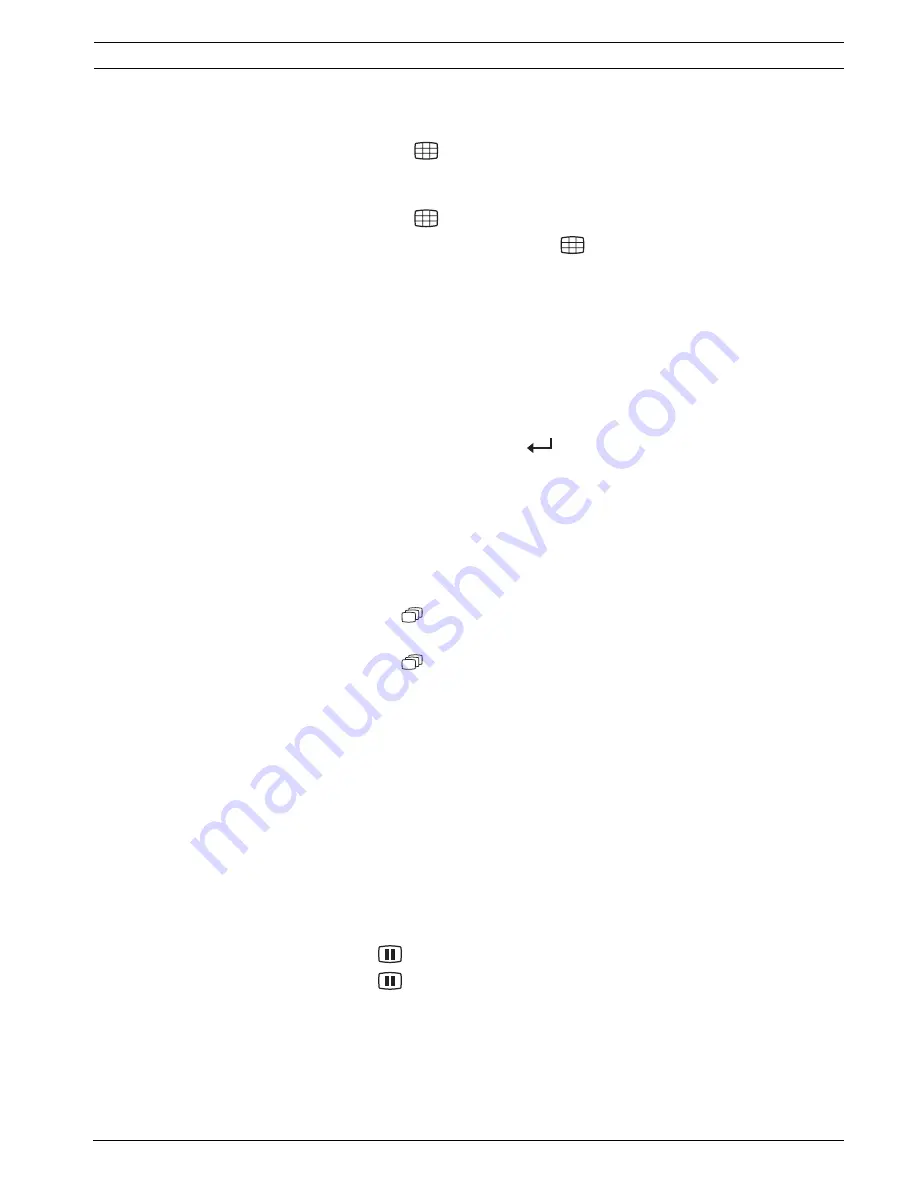
Divar XF
Operating instructions | en
39
Bosch Security Systems
Installation manual
F.01U.135.429 | 2.5 | 2009.08
Multiscreen
To view different multiscreen displays on monitor A or B:
1.
Press the multiscreen
key.
–
A multiscreen display of camera pictures appears on the active monitor.
–
The camera keys of the selected cameras light (green).
2.
Press the multiscreen
key again to go to the next programmed multiscreen view.
–
If you continue to press the multiscreen
key, the unit cycles through all enabled
multiscreen views.
Full-screen
To view a full-screen shot of a camera:
1.
Press a camera key.
–
A full-screen shot of the analog camera you selected appears.
–
The camera key of the selected analog camera lights (green).
–
Press the camera key again to display the linked IP camera.
–
The camera key of the selected IP camera lights (orange).
2.
While in multiscreen mode, press enter
to view the active cameo in full-screen.
Note:
IP camera numbering starts at 9 on an 8-channel model and at 17 on a 16-channel model. So
on a 16-channel unit with IP cameras, camera key 1 selects analog camera 1 and IP camera 17.
Sequence
To view a sequence of live camera pictures of several cameras:
1.
Press the sequence
key.
–
A sequence of camera pictures appears, each for a pre-programmed dwell time.
2.
Press the sequence
key to stop sequencing.
–
Zooming, pressing the multiscreen key, or selecting a single camera also stops
sequencing.
Cameo assignment
Assigning cameras to cameos in a multiscreen view:
1.
Use the arrow keys to select a cameo.
2.
Press and hold a camera key to display and assign that camera’s picture in the active
cameo.
3.
Alternatively, right click a cameo with the mouse and choose a video input from the
context menu.
The cameo assignment that you make is used in playback mode as well as in live mode.
Freeze image
Freezing a camera shot on monitor A:
1.
Press the freeze
key to freeze the picture in the active cameo.
2.
Press the freeze
key again to return to live viewing.
Alternatively, right click and select
Freeze
or
Unfreeze
from the context menu using the
mouse.
If you are viewing a camera picture in full-screen mode, then this picture is frozen. The zoom
function can be used on a frozen picture. If you change viewing mode, any frozen pictures are
released.
Summary of Contents for DHR-1600A-150A
Page 1: ...Divar XF Digital Hybrid Recorder en Installation manual ...
Page 2: ......
Page 87: ......