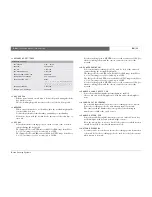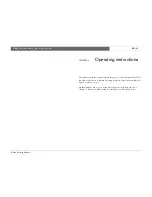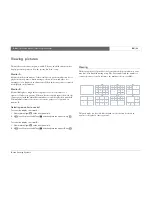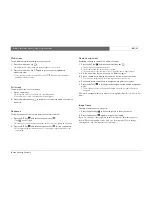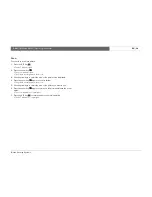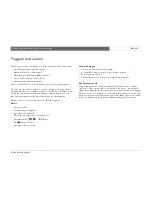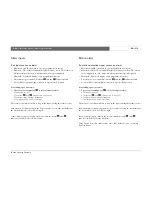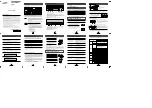Bosch Security Systems
Divar
| Installation Manual | Operating instructions
EN
| 3-7
Multiscreen
To view different multiscreen displays on monitor A:
1. Press the multiscreen key
.
> A multiscreen display of camera pictures appears on monitor A.
2. Press the multiscreen key
again to go to the next programmed
multiscreen view.
> If you continue to press the multiscreen key
, the unit cycles through all
enabled multiscreen views.
Full-screen
To view a full-screen shot of a camera:
1. Press a camera key.
> A full-screen shot of the camera you selected appears.
> The camera key of the selected camera lights (green).
2. Press the multiscreen key
to go back to your previous multiscreen view on
monitor A.
Sequence
To view a sequence of live camera pictures of several cameras:
1. Press the ALT key
and then the sequence key
.
> The
indicator lights.
> A sequence of camera pictures appears, each for a pre-programmed dwell time.
2. Press the ALT key
and then the sequence key
to stop sequencing.
> Zooming, pressing the multiscreen key or selecting a single camera also stops
sequencing.
Cameo assignment
Assigning cameras to cameos in a multiscreen view:
1. Press the ALT key
and then the multiscreen key
.
> The multiscreen key indicator flashes.
> The border around the active cameo is green.
> The camera key of the camera shown in the active cameo lights (green).
2. Use the arrow keys if you wish to select a different cameo.
3. Press a camera key to display that camera’s picture in the active cameo.
> The camera is assigned and the following cameo becomes active.
4. Continue to press camera keys to assign camera pictures to cameos.
5. Press the ALT key
to interrupt cameo assignment and exit the assignment
mode.
> The assignment mode is automatically ended when the last cameo has been
assigned.
The cameo assignment that you make is used in playback mode as well as in live
mode.
Image freeze
Freezing a camera shot on monitor A:
1. Press the pause key
to freeze the picture in the active cameo.
2. Press the pause key
again to return to live viewing.
If you are viewing a camera picture in full-screen mode, then this picture is
frozen. The zoom function can be used on a frozen picture. If you change
viewing mode, any frozen pictures are released.
Summary of Contents for Divar 2
Page 1: ...Divar Digital Versatile Recorder Installation Instructions EN ...
Page 2: ......
Page 42: ...Bosch Security Systems Divar Installation Manual Hardware setup EN 4 10 ...
Page 58: ...Bosch Security Systems Divar Installation Manual Menu system EN 5 16 ...
Page 66: ...Bosch Security Systems Divar Installation Manual Using the Configuration Tool EN 6 8 ...
Page 78: ...Bosch Security Systems Divar Installation Manual Technical specifications EN 8 4 ...
Page 79: ......