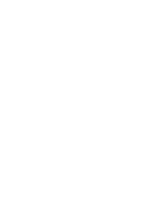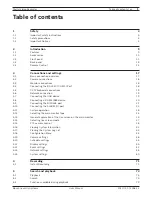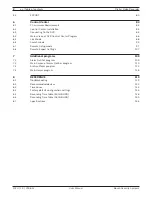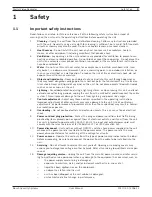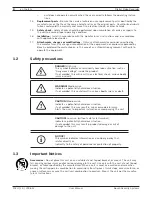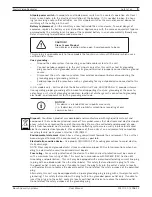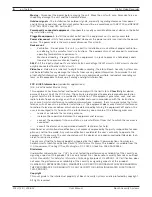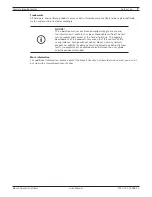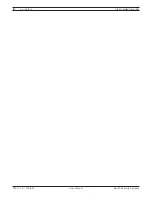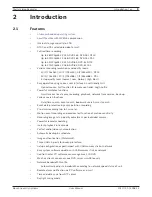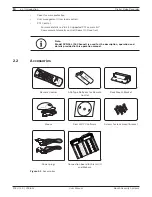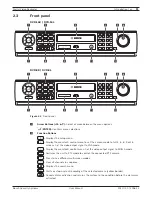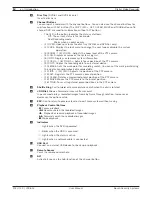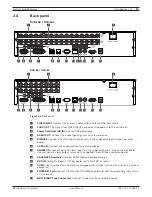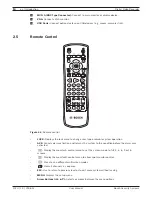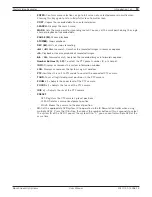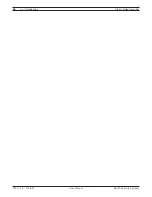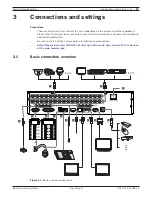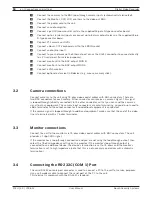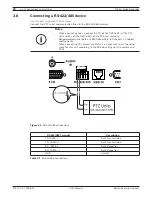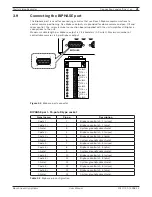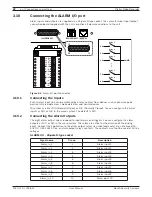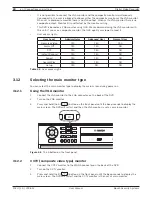Digital Video Recorder
Introduction | en
9
Bosch Security Systems
User Manual
F01U | 2.0 | 2008.12
2
Introduction
2.1
Features
•
Stable embedded operating system.
• Small
fi le sizes with MPEG-4 compression.
•
Internal storage capacity to 2TB.
•
NTSC and PAL selectable video format.
•
Full realtime recording:
- Up to 480IPS@352 X 240: DVR-16K, DVR-16L NTSC
- Up to 400IPS@352 X 288: DVR-16K, DVR-16L PAL
- Up to 240IPS@352 X 240: DVR-8K, DVR-8L NTSC
- Up to 200IPS@352 X 288: DVR-8K, DVR-8L PAL
•
Various recording resolutions and quality levels:
- 4CIF (704x480), 2CIF (704x240), CIF(352x240) : NTSC
- 4CIF (704x576), 2CIF (704x288), CIF(352x288) : PAL.
- 5 step quality level (Lowest, Low, Normal, High, Best).
•
Easy operation using various user interface & user friendly GUI:
- Optical mouse, Full function IR remote controller, Jog/Shuttle
• Powerful
multiplex
functions:
- Simultaneous live display, recording, playback, network transmission, back-up.
• Various
search
functions:
- Date/time search, event search, bookmark search, smart search.
•
Event data protection by event partition recording.
•
Pre-alarm recording (up to 1 minute).
•
Motion event recording and preview test function of motion sensitivity.
•
Recording image rate & quality adjustment per individual camera.
• Powerful
record
scheduling.
•
Instant playback in live mode.
• Perfect
audio/video
synchronization.
•
Automatic backup by schedule.
• Image
authentication
(Watermark).
•
Three USB 2.0 ports for backup interface.
• Setup
confi guration export/import with USB memory stick or network.
•
Easy system software update with USB memory stick or network.
•
Control Center PC software can manage max 100 DVR.
• Max
fi ve clients can access one DVR server simultaneously.
• Network
bandwidth
throttle:
- Automatically adjust a bandwidth according to network speed status of unit.
• Remote
alarm
notifi cation via PC software or e-mail.
•
Time and date sync from NTP server.
• Daylight
saving
mode.
Summary of Contents for Divar DVR-16K
Page 2: ......
Page 10: ...8 en Safety Digital Video Recorder F01U 2 0 2008 12 User Manual Bosch Security Systems ...
Page 18: ...16 en Introduction Digital Video Recorder F01U 2 0 2008 12 User Manual Bosch Security Systems ...
Page 137: ...Digital Video Recorder Reference en 135 Bosch Security Systems User Manual F01U 2 0 2008 12 ...
Page 138: ...136 en Reference Digital Video Recorder F01U 2 0 2008 12 User Manual Bosch Security Systems ...
Page 139: ......