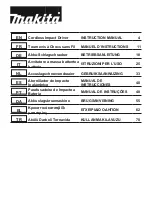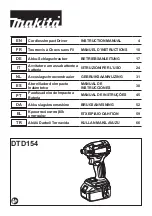16
Connectivity
Using “Bosch Toolbox” app
After pairing your tool with a mobile device
you can adjust certain functions or check
the status of the power tool using Bosch
Toolbox app (Fig. 8 and Fig. 9).
Every time you change any setting, the tool
will confirm the changes by flashing the
Status indicator LED
(12)
blue.
A.
Help button
– Tapping this button will
bring up help screen.
B.
Tool photo
– Tapping the photo will let
you customize the photograph of the
tool.
C.
Power tool battery charge status
– The
n u m b e r o f b a t t e r y i c o n s i n g r e e n
indicates the estimated charge level of
t h e b a t t e r y p a c k . N o t e : N u m b e r o f
battery icons may not be equal to the
number of LEDs on the battery fuel
gauge.
D. Power tool nickname
– Tapping the
“pencil” icon will let you customize the
tool nickname. You can also do it when
changing the tool photo.
E.
C o n n e c t i o n
s t a t u s
b a r
–
T h e
c o n n e c t i o n ( s i g n a l ) s t r e n g t h i s
indicated by vertical bars. You can use
the toggle switch to disconnect the tool
from your mobile device.
F.
Assigned modes
– Allows you to define
two modes of operation (A and B),
specifying options such as Auto Shut
Off, Auto Slow Down, and the direction
of rotation for each mode.
G. RPM Adjustment
– Allows you to select
the rotation speed.
H. Soft Start
– Allows speed ramp-up of
the tool.
I.
Work Light
– Allows you to set the
work light’s brightness and afterglow.
J.
User Interface
– Allows you to set the
brightness and afterglow of the user
interface.
K.
Reset to Factory Default
– Returns the
tool to its original settings.
L.
Tool alerts
– Tapping the alerts triangle
will display any alerts received from the
tool.
M. Info button
– Displays tool information
and specifications.
GDS18V-740C
GDS18V-740C
C
B
A
D
E
F
G
H
I
J
K
L
M
g. 8
Fig. 8
2610067376 08-21 GDS18V-740C.qxp_GDS18V-770 8/18/21 7:00 AM Page 16