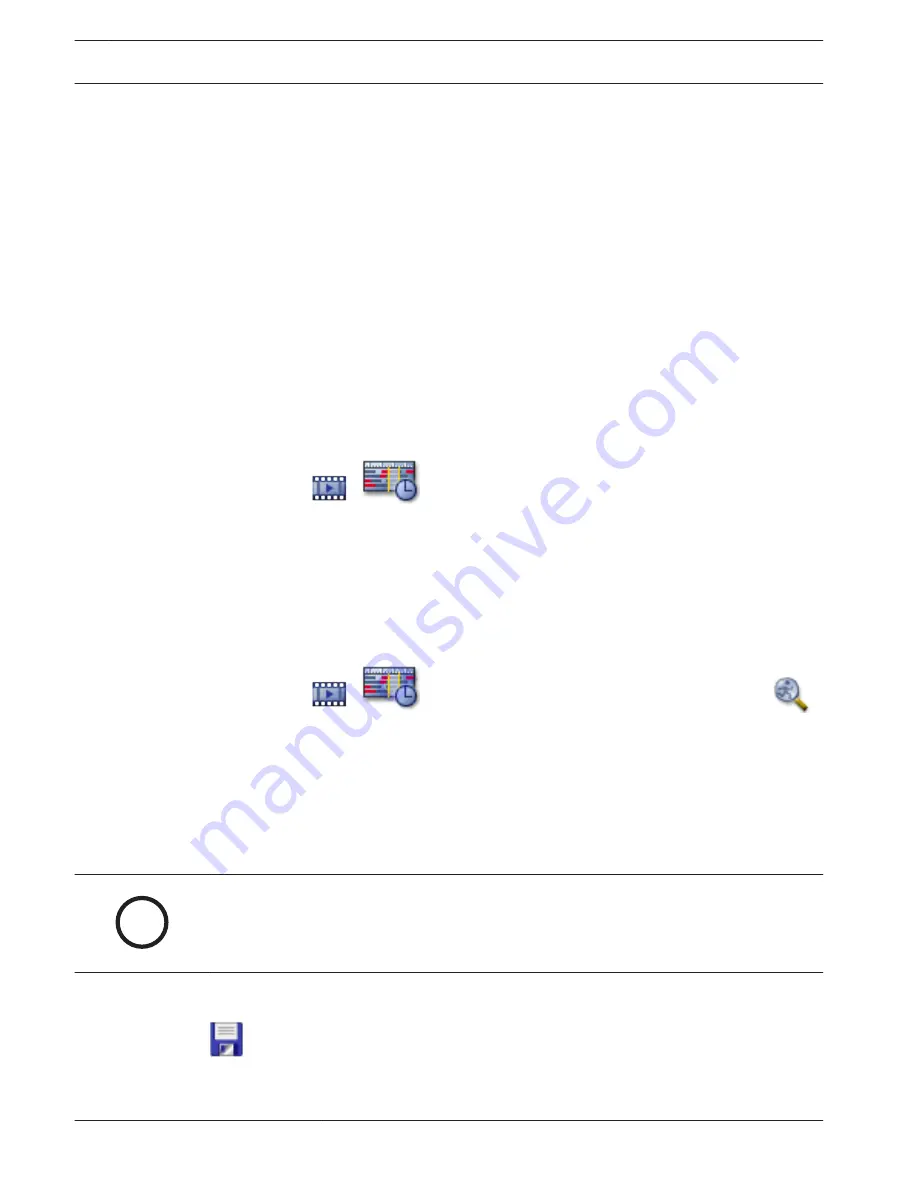
End:
Enter date and time for finishing the search for motion. Clear the check box if you want the
search stop at the present point in time.
Select All
Click to select the whole image.
Clear Selection
Click to remove the selection.
Invert Selection
Click to invert the selection.
Display Grid
Click to select or clear for displaying a grid for defining the sensitive area where motion search
is performed.
Start Search
Click to start the search. The results are displayed in the Motion Search Results window.
Delete Video dialog box
Main window >
>
Timeline tab > Move the Hairline to the desired position > On
the Timeline menu, click Delete Video...
Allows you to delete video data from the beginning of the recording to the position of the
hairline.
Including:
The current selection of the Hairline is displayed. Change the value if required.
Forensic Search dialog box (only VRM recordings)
Main window >
>
Timeline tab > Select time period with Hairline > Click
Allows you to find video data with selecting a Forensic Search type, for example
IVA
. You
configure the Forensic Search in the Surveillance Tasks field. You can search for motion only
in the selected Image pane.
Algorithm:
Select the required analysis algorithm. By default, only is available – this offers a
motion detector and essential recognition of tampering. The current alarm status is displayed
for information purposes.
i
Notice!
Additional analysis algorithms with comprehensive functions such as
IVMD
and
IVA
are availa-
ble.
If you select one of these algorithms, you can set the corresponding parameters directly.
Presets:
Select an entry to load Forensic Search settings that you have saved earlier.
Click to save the settings for the Forensic Search. You can enter a descriptive name.
Start:
The current position of the Hairline is displayed.
11.23
11.24
64
en | User interface
Bosch Video Management System
2012.07 | V1 | Operation Client
Operator's Manual
Bosch Sicherheitssysteme GmbH
Summary of Contents for MBV-BPRO-40
Page 1: ...Bosch Video Management System MBV BPRO 40 en Operator s Manual ...
Page 2: ......
Page 85: ......
















































